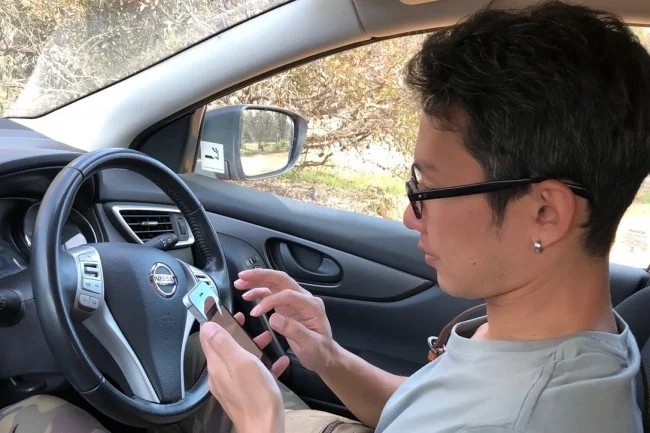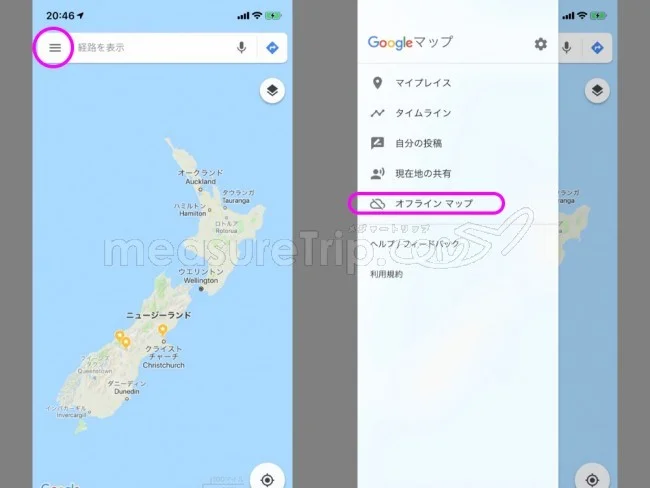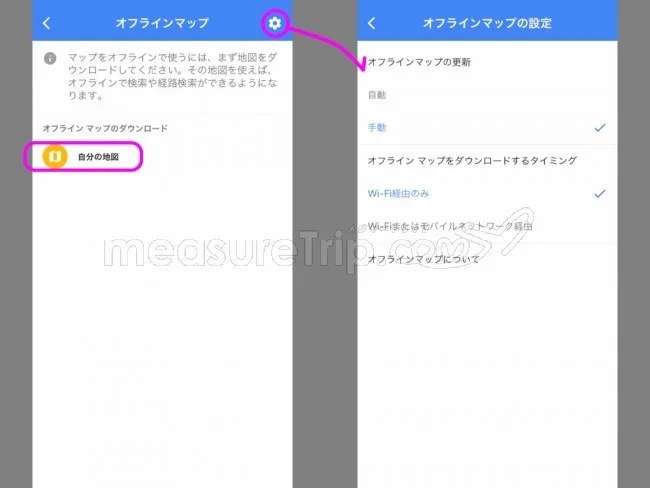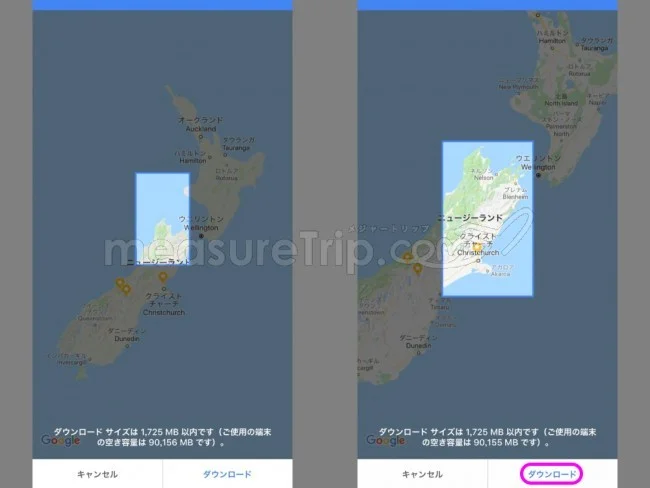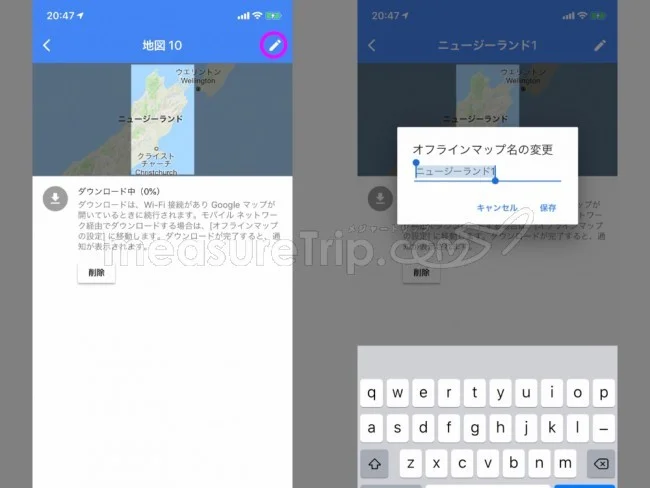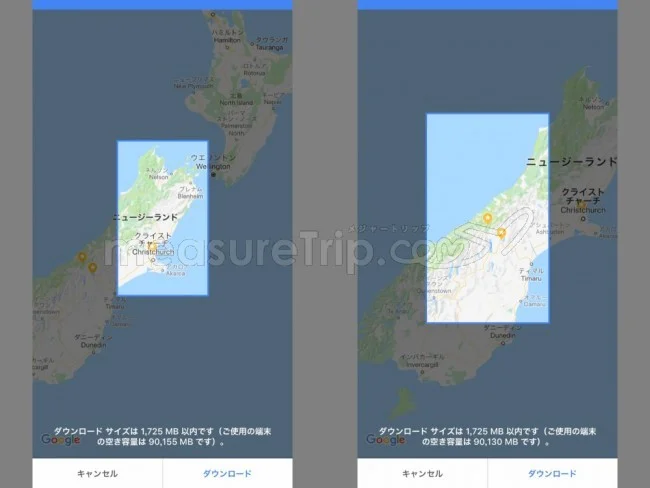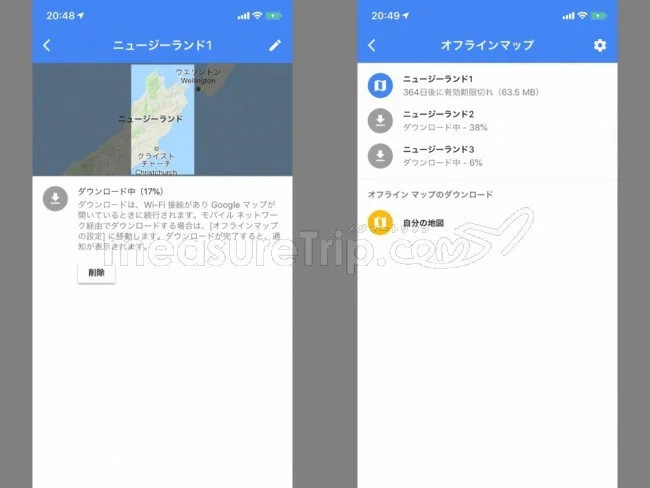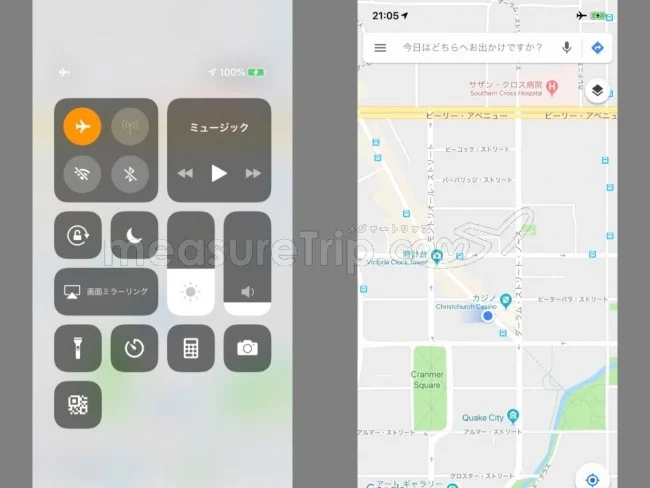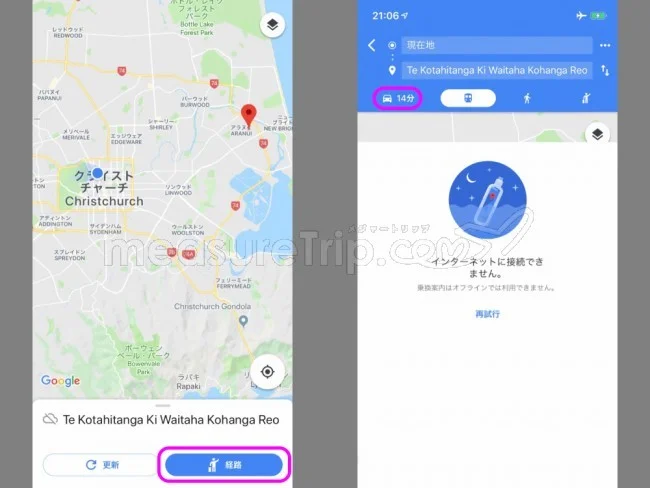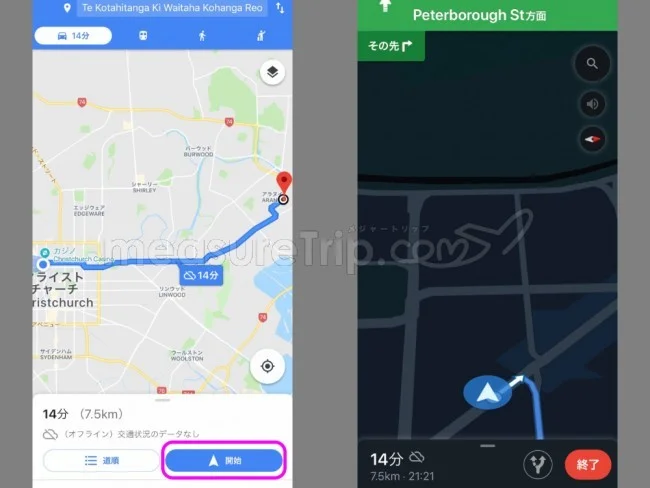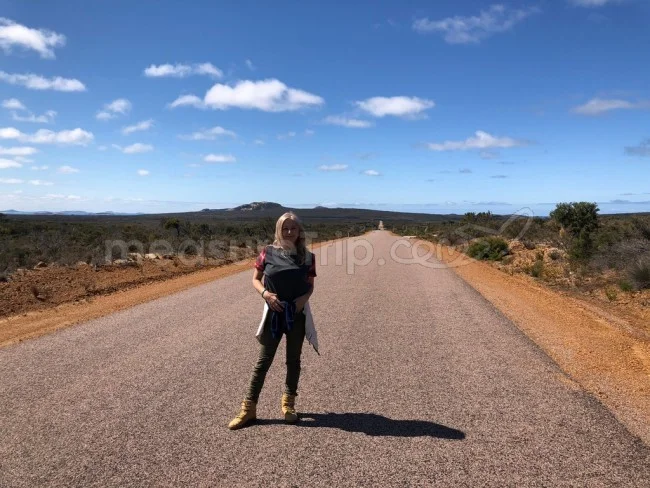オフラインでのGgoogle Mapの使い方
海外旅行ではスマホで地図を確認できると非常に便利なのだが、海外だとネット環境が使えなかったりするので、オフラインでも地図を利用出来るようにしておくのは、海外旅行の準備としては非常に重要なプロセスとなる。そこで今回の特集では、オフラインでのGoogle Map(グーグルマップ)の使い方を伝授。この方法なら、オフラインでのナビも利用可能なので、レンタカーを借りたりして目的地に向かったり、歩いて観光スポットや予約しているレストランに行くのも楽々。
これから説明するオフラインのグーグルマップの使い方は、どんな旅行でも活用できるので、場所を問わず、必ず旅行者にとって心強いアイテムになるはずだ。
Google Map(グーグルマップ)のオフライン地図
電波の届かないオフラインでもGoogle Map(グーグルマップ)を利用する方法は「オフライン地図」をダウンロードすることだ。このグーグルマップのオフライン地図のダウンロードは、通信環境の良い日本に居る時が望ましいが、忘れて渡航してしまった場合はホテルのWiFiなどを使うと良いだろう。それでは、オフライン地図のダウンロード方法を紹介していきたい。
オフライン地図の利用方法1:Google Map(グーグルマップ)で地図を表示
まずは電波状況の良い場所、もしくはWiFi環境が使える場所でGoogle Map(グーグルマップ)を立ち上げ、ダウンロードしたい場所を表示してやろう。オフラインで取得したい大まかな場所が表示されたら、左上のメニューアイコンをタップし、ポップアップしたメニューから「オフラインマップ」を選択しよう。
オフライン地図の利用方法2:新規に「自分の地図」を作成
続いて「自分の地図」をタップして新規にオフライン地図をダウンロードする準備に移りたいが、その前に右上の歯車アイコンをタップして、オフラインマップの設定をしておこう。おすすめの設定は、オフラインマップの更新は「手動」、オフラインマップをダウンロードするタイミングは「Wi-Fi経由のみ」が良い。
どうしてこの設定を行うかというと、もしもオフラインマップの更新を自動にしていると、WiFi環境があると、容赦なく地図の更新をダウンロードするのだ。これは、ポケットWiFiなどに接続されている場合でも行われるため、もしも容量制限などがある場合、すぐに1ギガ分ぐらいのデータを食いつぶしてしまうので、すぐに容量不足になってしまう。そのため、オフライン地図を利用する前には、必ずこの環境設定を忘れずに行っておきたい。
オフライン地図の利用方法3:ダウンロードする地図の範囲を決定
「自分の地図」をタップすると、最初に表示した地図と中心に明るい長方形の枠が表示される。この明るい長方形の中が、実際にダウンロードする地図の範囲となるので、欲しい区間を枠内に入れて右下の「ダウンロード」をタップしよう。
オフライン地図の利用方法4:ダウンロードと地図名の変更
ダウンロードが始まると、上の画像の左のような画面になる。ダウンロードはグーグルマップが開いている時にしか行われないため、オフライン地図をダウンロード中はGoogle Map(グーグルマップ)の画面を開いておくようにしよう。
また、地図には予め「地図10」などという名称が付いているが、このままでは一体どこの地図なのか全然わからないため、ダウンロード画面の右上の鉛筆アイコンをタップして、自分が分かりやすい名称に変更しておくのがおすすめだ。
オフライン地図の利用方法5:範囲が大きい場合は複数回に分ける
ダウンロードしたい地図の範囲が大きい場合、長方形の枠内には入りきらない場面も出てくるはず。(ハワイのオアフ島などは簡単に島内全域が枠内に収まるので安心しよう)その場合は、ダウンロードする範囲を分けて複数のオフライン地図をダウンロードするようにしよう。
オフライン地図の利用方法6:ダウンロード完了と地図の有効期限
オフライン地図のダウンロードが完了すると、上の図の右側のように青いアイコンでオフライン地図が表示される。ここで注意しておきたいのが「オフライン地図の有効期限」。地図の場所により、それぞれ有効期限が設けられているので、ダウンロード後に期限を過ぎてしまった地図についてはオフラインでの利用は不可となるので注意。(ハワイの地図だと有効期限はダウンロード後1ヶ月、オーストラリアやニュージーランドでは1年間など)もしもオフライン地図をダウンロードしてしばらく経ってから旅行に行く場合には、オフライン地図の更新(グーグルマップを開いて左上のメニュー>オフラインマップより)を行うようにしよう。
オフラインでのグーグルマップの利用
では実際に、オフラインでもグーグルマップが使えるのか試してみたいと思う。
オフラインでのグーグルマップ利用1:まずはオフライン環境に
まず、オフラインでも地図が使えることを検証するため、iPhone(スマホ)を機内モードにして、Wi-Fiをすべて切った状態にする。そのオフライン状態でオフライン地図のある場所でグーグルマップを立ち上げてみると・・・おお!無事、自分の現在地が、ちゃんとマップに表示されている。
オフラインでのグーグルマップ利用2:ナビを利用してみる
続いてスマホがオフライン状態のまま、少し離れた場所を選択し、画面下の「経路」とタップしてみる。すると、電車やバスなどの情報はオフラインでは表示されないが、車移動でのナビアイコンの横には14分と表示されているので、そこをタップしよう(上の写真の右側の画面の右上)。
オフラインでのグーグルマップ利用3:ルート案内の開始
するとオフラインでもちゃんとルートが表示されたので、画面右下の「開始」ボタンをタップすると、問題無く、ルート案内(カーナビ)が始まる。なお、ルート案内は海外であっても、日本語でナビしてくれるので安心しよう。
ただし、アメリカなどではマイル基準でのナビとなるので、km表示が良い場合は、下の所要時間が表示された部分をタップするとメニューが現れるので、そこの一番下の「設定」をタップして、設定内容の「距離の単位」をキロに設定すればOKだ。
旅行先でのオフライン地図のダウンロードはお忘れなく
Google Map(グーグルマップ)のオフライン地図の利用は、慣れてしまえば非常に操作も簡単なので、旅行前にサクッとダウンロードしておけば、ネット環境が無い場所で道に迷った時にも非常に心強いアイテムとなるはずだ。ただ、このオフライン地図はあくまで予備的な機能(たまにオフラインで道順が表示されない場合もある)なので、オフライン地図はいざというときの備え程度に考え、旅先でのネット環境はできるだけ手に入れられるように準備をしよう。
このグーグルマップをフル活用すれば、土地勘のない場所であっても、道に迷う事無く目的地に簡単にたどり着けるので、私達にとっても旅行の必須アイテムとしていつも重宝している。勝手の分からない海外でも、自分の居る場所さえ把握できれば、その心強さは計り知れない。ただし、日本国内は法律のせいか何かで、オフライン地図を利用することが出来ないので、国内旅行の際は携帯電話の電波を使ってオンラインで地図を利用しよう。それではグーグルマップで快適な旅行を♪
最新の記事
人気の記事
 旅行の豆知識
飛行機に乾電池は持ち込みOK?手荷物・預け荷物の最新ルール解説
飛行機に乾電池を持ち込む際のルールと注意点を解説。単三・単四電池(アルカリ・マンガン)は基本的に持ち込み・預け入れ可能です。ただし、預け入れの際は短絡防止のため、端子をテープで保護するか、個別に袋に入れることを推奨します。リチウムイオン電池は、過去の火災事故から預け入れが禁止されています。ボタン電池にも注意が必要です。
旅行の豆知識
飛行機に乾電池は持ち込みOK?手荷物・預け荷物の最新ルール解説
飛行機に乾電池を持ち込む際のルールと注意点を解説。単三・単四電池(アルカリ・マンガン)は基本的に持ち込み・預け入れ可能です。ただし、預け入れの際は短絡防止のため、端子をテープで保護するか、個別に袋に入れることを推奨します。リチウムイオン電池は、過去の火災事故から預け入れが禁止されています。ボタン電池にも注意が必要です。
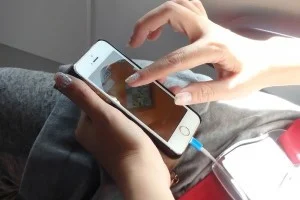 旅行情報
飛行機の機内での暇つぶしにおすすめのスマホアプリ【LCCにぴったり】
飛行機の機内での暇つぶしに最適な、最強のスマホアプリ(ゲーム)を紹介。もちろんオフラインでも遊べて、しかも無料で数時間は時間が潰せるので、個人モニターなどのエンターテイメントが乏しいLCCでのフライトにピッタリのゲームだ。ハマり過ぎにご注意を。
旅行情報
飛行機の機内での暇つぶしにおすすめのスマホアプリ【LCCにぴったり】
飛行機の機内での暇つぶしに最適な、最強のスマホアプリ(ゲーム)を紹介。もちろんオフラインでも遊べて、しかも無料で数時間は時間が潰せるので、個人モニターなどのエンターテイメントが乏しいLCCでのフライトにピッタリのゲームだ。ハマり過ぎにご注意を。
 旅行の豆知識
知らないと損する!?旅行の豆知識
国内外どこにでも旅行に出かける私達が、国内&海外旅行で使える旅行の豆知識をお届け。これらの豆知識を知っているだけで、旅行が何倍も快適になるので、知らない知識があったらぜひ活用させてください。
旅行の豆知識
知らないと損する!?旅行の豆知識
国内外どこにでも旅行に出かける私達が、国内&海外旅行で使える旅行の豆知識をお届け。これらの豆知識を知っているだけで、旅行が何倍も快適になるので、知らない知識があったらぜひ活用させてください。
 旅行の豆知識
海外旅行の持ち物チェックリスト!必需品から便利グッズまで完全ガイド
海外旅行の準備に必須の持ち物チェックリスト!パスポートやクレジットカードなどの必需品から、便利グッズ、シーン別のおすすめアイテムまで詳しく紹介。初心者から上級者まで、忘れ物ゼロで快適な旅を実現するための完全ガイド。メジャートリップで今すぐチェック!
旅行の豆知識
海外旅行の持ち物チェックリスト!必需品から便利グッズまで完全ガイド
海外旅行の準備に必須の持ち物チェックリスト!パスポートやクレジットカードなどの必需品から、便利グッズ、シーン別のおすすめアイテムまで詳しく紹介。初心者から上級者まで、忘れ物ゼロで快適な旅を実現するための完全ガイド。メジャートリップで今すぐチェック!
 クレジットカード
海外出張を快適にするクレジットカード:セゾンプラチナ・ビジネス・アメックスが初年度年会費無料!
海外出張向けクレジットカードの選び方を解説!セゾンプラチナ・ビジネス・アメックスは初年度年会費無料、セゾンマイルクラブでJALマイル高還元とラウンジ無料!
クレジットカード
海外出張を快適にするクレジットカード:セゾンプラチナ・ビジネス・アメックスが初年度年会費無料!
海外出張向けクレジットカードの選び方を解説!セゾンプラチナ・ビジネス・アメックスは初年度年会費無料、セゾンマイルクラブでJALマイル高還元とラウンジ無料!
 クレジットカード
ビジネスカードの選び方:年会費と特典で比較
海外出張向けクレジットカードの選び方を解説!セゾンプラチナ・ビジネス・アメックスはJALマイル高還元とラウンジ無料で出張を快適に。年会費33,000円!
クレジットカード
ビジネスカードの選び方:年会費と特典で比較
海外出張向けクレジットカードの選び方を解説!セゾンプラチナ・ビジネス・アメックスはJALマイル高還元とラウンジ無料で出張を快適に。年会費33,000円!
 クレジットカード
セゾンマイルクラブでJALマイルを最大化!セゾンプラチナ・ビジネス・アメックスの魅力
セゾンマイルクラブ(SAISON MILE CLUB)は入会すべき?JALマイルを高還元率で貯めるメリットや特徴を解説。年会費実質無料のセゾンプラチナ・ビジネス・アメックスでさらにお得に貯める方法も紹介!
クレジットカード
セゾンマイルクラブでJALマイルを最大化!セゾンプラチナ・ビジネス・アメックスの魅力
セゾンマイルクラブ(SAISON MILE CLUB)は入会すべき?JALマイルを高還元率で貯めるメリットや特徴を解説。年会費実質無料のセゾンプラチナ・ビジネス・アメックスでさらにお得に貯める方法も紹介!
 クレジットカード
プライオリティパスとは?空港ラウンジのメリットと活用術
プライオリティパスとは?世界1,300以上の空港ラウンジを無料で!メリットと活用術を解説。セゾンプラチナ・ビジネス・アメックスで無料発行!
クレジットカード
プライオリティパスとは?空港ラウンジのメリットと活用術
プライオリティパスとは?世界1,300以上の空港ラウンジを無料で!メリットと活用術を解説。セゾンプラチナ・ビジネス・アメックスで無料発行!
 航空会社
JALマイルの貯め方と効率的な活用方法を徹底解説
JALマイルの貯め方と活用方法を徹底解説!クレジットカードやフライトで効率的にマイルを貯め、特典航空券をゲット。セゾンプラチナ・ビジネス・アメックスでビジネス経費をマイルに!
航空会社
JALマイルの貯め方と効率的な活用方法を徹底解説
JALマイルの貯め方と活用方法を徹底解説!クレジットカードやフライトで効率的にマイルを貯め、特典航空券をゲット。セゾンプラチナ・ビジネス・アメックスでビジネス経費をマイルに!
 クレジットカード
セゾンプラチナ・ビジネス・アメックスでJALマイルとプライオリティパスを最大活用!
セゾンプラチナ・ビジネス・アメリカン・エキスプレス・カードは、ビジネスを強力にサポートするプラチナカードです。世界中の空港ラウンジを利用できるプライオリティパスが付帯。さらに、JALマイルが効率的に貯まり、出張が多い方にも最適です。初年度の年会費無料も魅力。ステータスと実用性を兼ね備えたビジネスカードで、あなたのビジネスをワンランクアップさせませんか?
クレジットカード
セゾンプラチナ・ビジネス・アメックスでJALマイルとプライオリティパスを最大活用!
セゾンプラチナ・ビジネス・アメリカン・エキスプレス・カードは、ビジネスを強力にサポートするプラチナカードです。世界中の空港ラウンジを利用できるプライオリティパスが付帯。さらに、JALマイルが効率的に貯まり、出張が多い方にも最適です。初年度の年会費無料も魅力。ステータスと実用性を兼ね備えたビジネスカードで、あなたのビジネスをワンランクアップさせませんか?
 大阪万博
大阪万博2025:予算別モデルコース~1万円、3万円、5万円で楽しむプラン
大阪・関西万博2025を1万円、3万円、5万円で満喫!混雑回避の予算別プランで、万博と大阪観光を初心者でも楽しむコツを解説。
大阪万博
大阪万博2025:予算別モデルコース~1万円、3万円、5万円で楽しむプラン
大阪・関西万博2025を1万円、3万円、5万円で満喫!混雑回避の予算別プランで、万博と大阪観光を初心者でも楽しむコツを解説。
 クルーズ旅行
格安で豪華客船のクルーズ旅行(船旅)に行く方法:初級編
2025年の格安クルーズ旅行を初心者向けに解説!お得な予約方法や節約術で、豪華客船の夢の旅を予算内で実現。
クルーズ旅行
格安で豪華客船のクルーズ旅行(船旅)に行く方法:初級編
2025年の格安クルーズ旅行を初心者向けに解説!お得な予約方法や節約術で、豪華客船の夢の旅を予算内で実現。
 クルーズ旅行
クルーズ船のドレスコード完全ガイド!フォーマルナイトの服装&写真付き実例【2025年版】
クルーズ船のドレスコードを徹底解説!フォーマルナイトの服装やカジュアルナイトのコツを写真例付きで紹介。2025年最新情報で、初心者も安心のクルーズ旅行準備ガイド!
クルーズ旅行
クルーズ船のドレスコード完全ガイド!フォーマルナイトの服装&写真付き実例【2025年版】
クルーズ船のドレスコードを徹底解説!フォーマルナイトの服装やカジュアルナイトのコツを写真例付きで紹介。2025年最新情報で、初心者も安心のクルーズ旅行準備ガイド!
 大阪万博
大阪万博への旅行プラン:1泊2日で楽しむモデルコース
2025年大阪万博を1泊2日で満喫!東京発のモデルコースで、パビリオン巡り、大阪グルメ、観光を効率的に楽しむ旅プランをご紹介。
大阪万博
大阪万博への旅行プラン:1泊2日で楽しむモデルコース
2025年大阪万博を1泊2日で満喫!東京発のモデルコースで、パビリオン巡り、大阪グルメ、観光を効率的に楽しむ旅プランをご紹介。
 大阪万博
大阪万博2025への東京からのアクセス完全ガイド
大阪万博2025への東京からのアクセスを徹底解説!新幹線、飛行機、高速バス、自家用車のルートや所要時間、料金、注意点を網羅。夢洲会場への最適な移動手段を見つけて、快適な旅を計画しよう。
大阪万博
大阪万博2025への東京からのアクセス完全ガイド
大阪万博2025への東京からのアクセスを徹底解説!新幹線、飛行機、高速バス、自家用車のルートや所要時間、料金、注意点を網羅。夢洲会場への最適な移動手段を見つけて、快適な旅を計画しよう。
 クレジットカード
セゾンプラチナ・ビジネス・アメックスでJALマイルとプライオリティパスを最大活用!
セゾンプラチナ・ビジネス・アメリカン・エキスプレス・カードは、ビジネスを強力にサポートするプラチナカードです。世界中の空港ラウンジを利用できるプライオリティパスが付帯。さらに、JALマイルが効率的に貯まり、出張が多い方にも最適です。初年度の年会費無料も魅力。ステータスと実用性を兼ね備えたビジネスカードで、あなたのビジネスをワンランクアップさせませんか?
クレジットカード
セゾンプラチナ・ビジネス・アメックスでJALマイルとプライオリティパスを最大活用!
セゾンプラチナ・ビジネス・アメリカン・エキスプレス・カードは、ビジネスを強力にサポートするプラチナカードです。世界中の空港ラウンジを利用できるプライオリティパスが付帯。さらに、JALマイルが効率的に貯まり、出張が多い方にも最適です。初年度の年会費無料も魅力。ステータスと実用性を兼ね備えたビジネスカードで、あなたのビジネスをワンランクアップさせませんか?
 記事
マリオット ボンヴォイ アメックスで旅費を劇的に節約!高級ホテルに無料宿泊&マイルで飛行機代も無料!
シェラトンやマリオット、リッツ・カールトンに無料宿泊したり、部屋のアップグレードがあったり、無料でレイトチェックアウトできたり…。世界中を旅するモリオとミヅキの旅行をアップグレードさせた「 マリオットアメックス プレミアムカード 」の魅力とメリット、デメリットを交え詳しく紹介していきたい。
記事
マリオット ボンヴォイ アメックスで旅費を劇的に節約!高級ホテルに無料宿泊&マイルで飛行機代も無料!
シェラトンやマリオット、リッツ・カールトンに無料宿泊したり、部屋のアップグレードがあったり、無料でレイトチェックアウトできたり…。世界中を旅するモリオとミヅキの旅行をアップグレードさせた「 マリオットアメックス プレミアムカード 」の魅力とメリット、デメリットを交え詳しく紹介していきたい。
![[台湾旅行] 台湾でUBER利用の際の注意点!](/datas/contents/img/TAIWAN-010-UBER/thum.webp) 台湾旅行
[台湾旅行] 台湾でUBER利用の際の注意点!
台湾ではタクシーは中国語しか通じないことも多く、さらに現金支払いしかできないけど、UBERでタクシーを呼べば目的地選択も支払いもUBERアプリを通してできるので非常に便利。でもUBER利用は気をつけないと思わぬ高額請求に見舞われることもあるので注意が必要だ。
台湾旅行
[台湾旅行] 台湾でUBER利用の際の注意点!
台湾ではタクシーは中国語しか通じないことも多く、さらに現金支払いしかできないけど、UBERでタクシーを呼べば目的地選択も支払いもUBERアプリを通してできるので非常に便利。でもUBER利用は気をつけないと思わぬ高額請求に見舞われることもあるので注意が必要だ。
 旅行の豆知識
旅ブロガー直伝!100均・コンビニで簡単♪旅行用化粧品の小分け術
旅行の化粧品を小さくしたい人必見!旅ブロガーが教える、100均やコンビニで手軽にできる化粧品の小分け術。漏れずに簡単持ち運び♪旅行準備を楽に済ませるコツを詳しく紹介。
旅行の豆知識
旅ブロガー直伝!100均・コンビニで簡単♪旅行用化粧品の小分け術
旅行の化粧品を小さくしたい人必見!旅ブロガーが教える、100均やコンビニで手軽にできる化粧品の小分け術。漏れずに簡単持ち運び♪旅行準備を楽に済ませるコツを詳しく紹介。
 マカオ旅行
【マカオ旅行】 バスの乗り方&支払い【完全ガイド】
マカオの主要な交通機関である路線バスの乗り方完全ガイド。マカオのバスは、ドライバーさんも英語はあまり通じないしお釣りも出ない。利用方法を知らないとトラブルの原因にもなる。マカオ旅行に行く前にマカオのバスの乗り方や支払い方法を知って、現地での移動に備えよう。
マカオ旅行
【マカオ旅行】 バスの乗り方&支払い【完全ガイド】
マカオの主要な交通機関である路線バスの乗り方完全ガイド。マカオのバスは、ドライバーさんも英語はあまり通じないしお釣りも出ない。利用方法を知らないとトラブルの原因にもなる。マカオ旅行に行く前にマカオのバスの乗り方や支払い方法を知って、現地での移動に備えよう。
 メジャートリップ
モリオとミヅキの旅行記ブログ・全33タイトル
旅行好きな夫婦モリオとミヅキがマイルやポイント、格安航空券を駆使しつつ、格安で世界を旅する顔が見える旅行記ブログ。搭乗した飛行機やクルーズ船の中の様子、ホテルのレビュー、美味しいレストラン、お得に旅行できる裏技、旅先での便利な情報、かかった費用など様々な情報をお届け!夫婦喧嘩あり、ホロッと涙することもあり、中年夫婦の等身大旅行記ブログ。
メジャートリップ
モリオとミヅキの旅行記ブログ・全33タイトル
旅行好きな夫婦モリオとミヅキがマイルやポイント、格安航空券を駆使しつつ、格安で世界を旅する顔が見える旅行記ブログ。搭乗した飛行機やクルーズ船の中の様子、ホテルのレビュー、美味しいレストラン、お得に旅行できる裏技、旅先での便利な情報、かかった費用など様々な情報をお届け!夫婦喧嘩あり、ホロッと涙することもあり、中年夫婦の等身大旅行記ブログ。
 iPhone
【古い機種でもOK】iPhoneで綺麗な星空を撮る方法・天の川や流星群も【iPhone 星空撮影】
iPhoneを使った綺麗な星空の撮り方と、iPhone星空撮影に使用するおすすめアプリ、必要機材などを紹介。最新機種でなくても取れる方法です。このiPhoneの星空撮影方法を使えば肉眼でも見るのがやっとな天の川や星雲、そして運が良ければ流星群の流れ星も撮影可能なので、iPhoneで綺麗な星空撮影をしたいときはチャレンジしてみよう。
iPhone
【古い機種でもOK】iPhoneで綺麗な星空を撮る方法・天の川や流星群も【iPhone 星空撮影】
iPhoneを使った綺麗な星空の撮り方と、iPhone星空撮影に使用するおすすめアプリ、必要機材などを紹介。最新機種でなくても取れる方法です。このiPhoneの星空撮影方法を使えば肉眼でも見るのがやっとな天の川や星雲、そして運が良ければ流星群の流れ星も撮影可能なので、iPhoneで綺麗な星空撮影をしたいときはチャレンジしてみよう。
 楽天Mobile
楽天モバイル 海外での利用方法
楽天モバイルを海外で利用する方法。楽天モバイルは海外利用でも2GBまでデータ通信が無料。また楽天モバイル専用アプリの楽天リンクを使えば、海外から日本への電話も通話料無料で利用できて高額請求も回避できる。
楽天Mobile
楽天モバイル 海外での利用方法
楽天モバイルを海外で利用する方法。楽天モバイルは海外利用でも2GBまでデータ通信が無料。また楽天モバイル専用アプリの楽天リンクを使えば、海外から日本への電話も通話料無料で利用できて高額請求も回避できる。