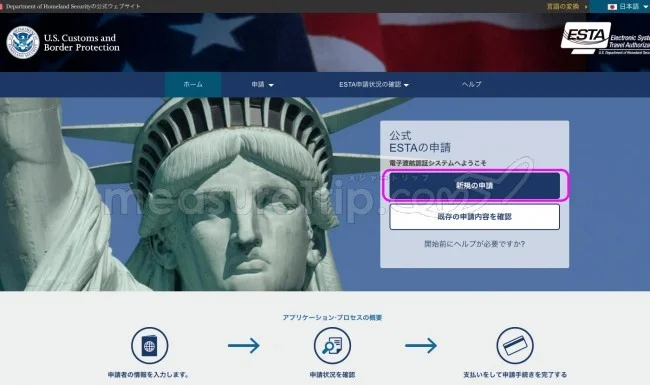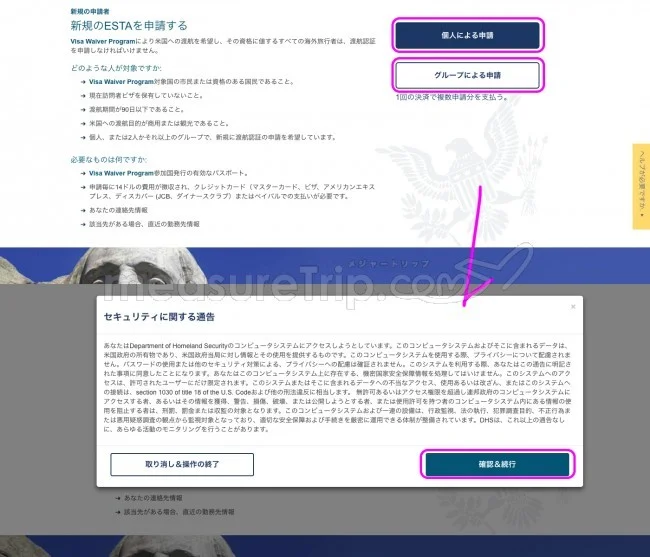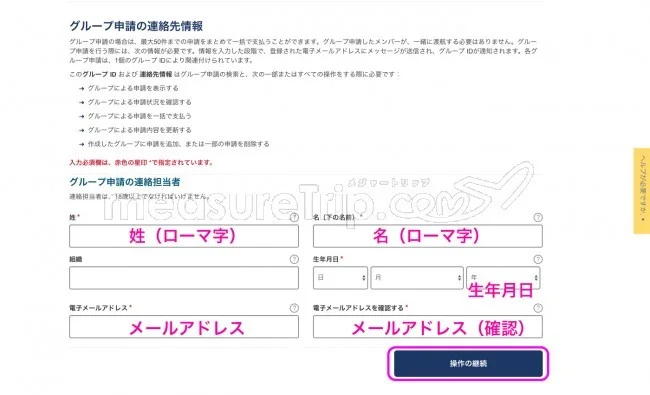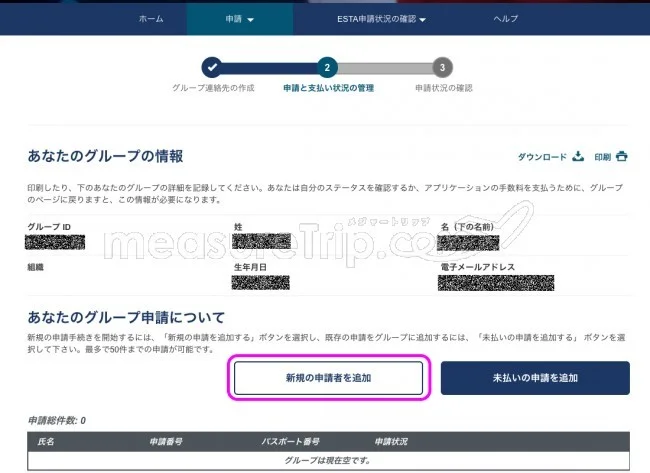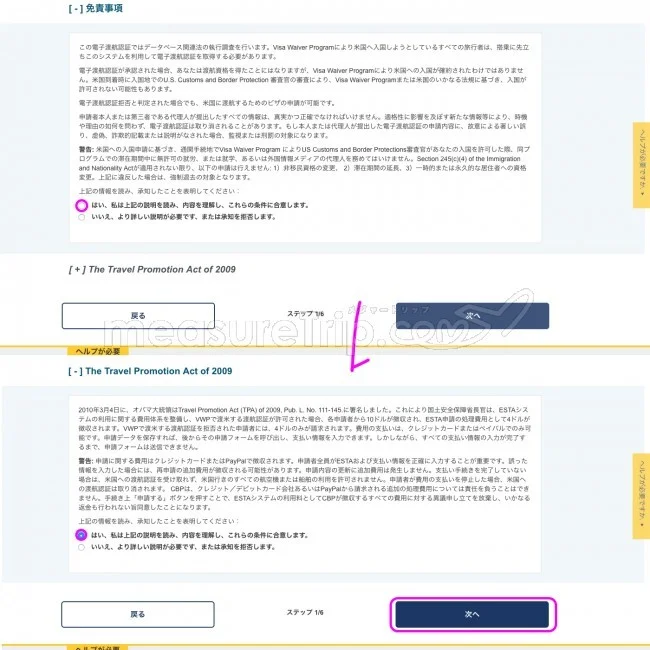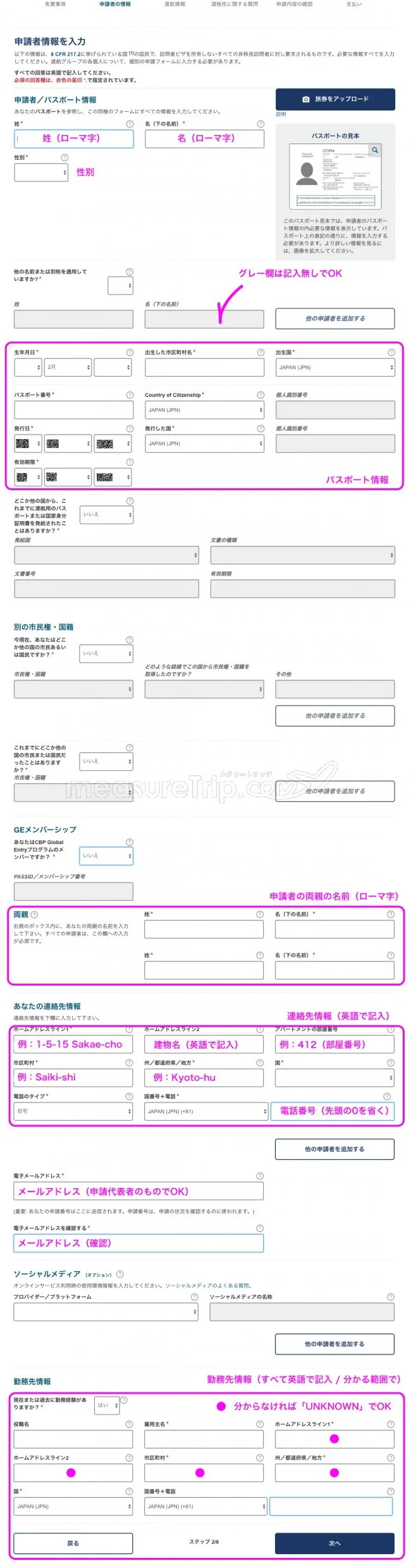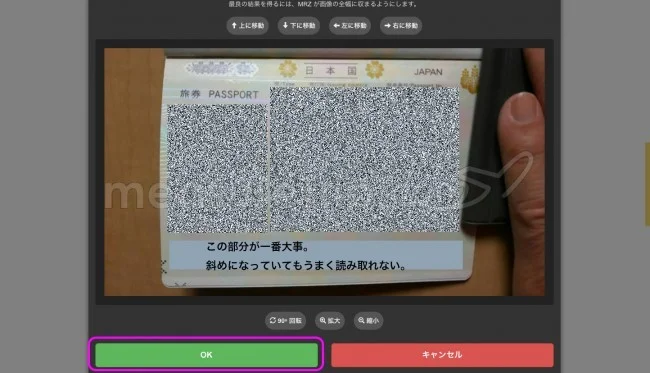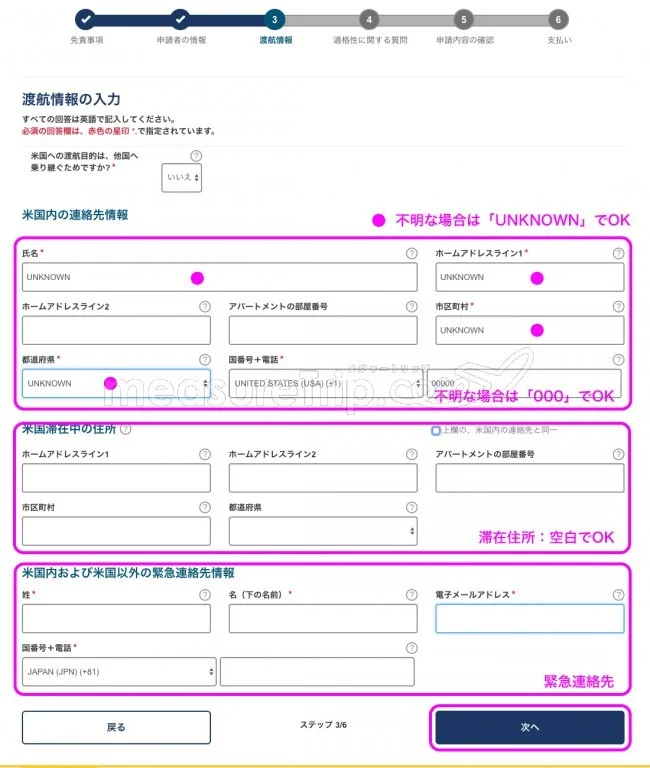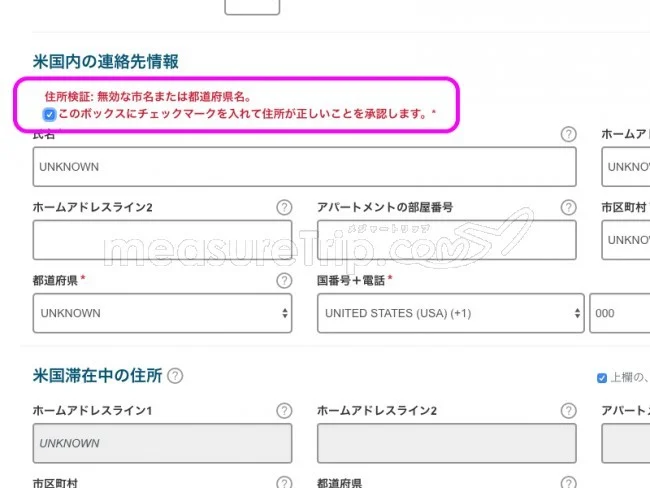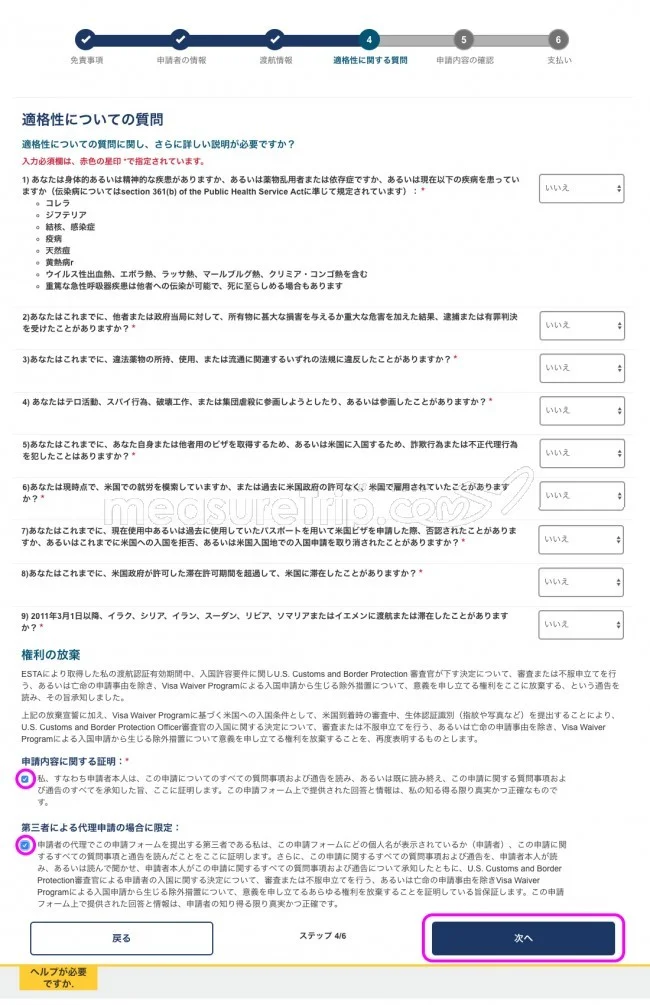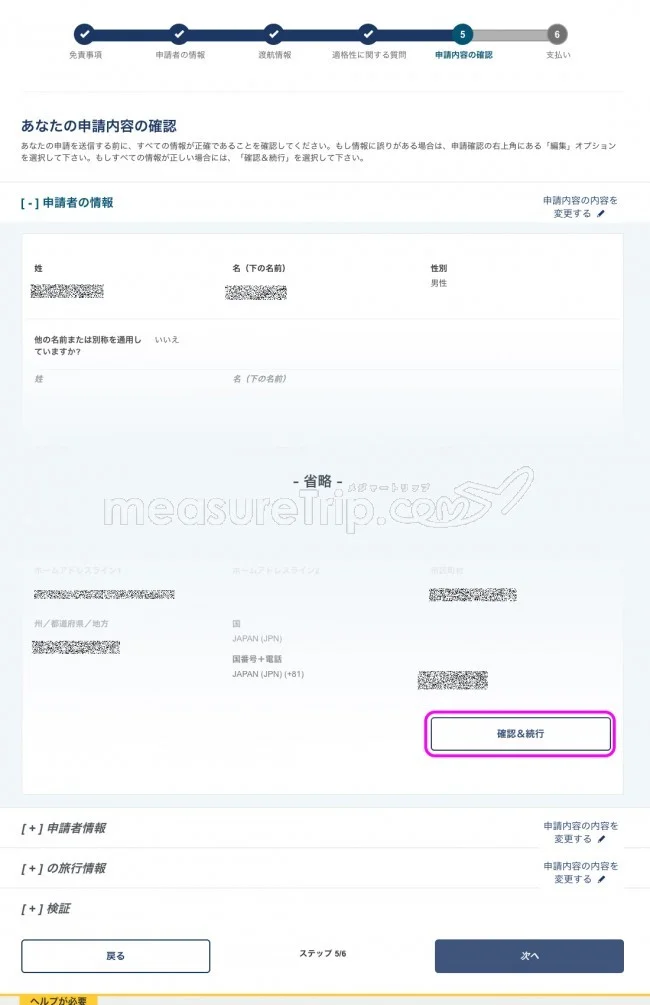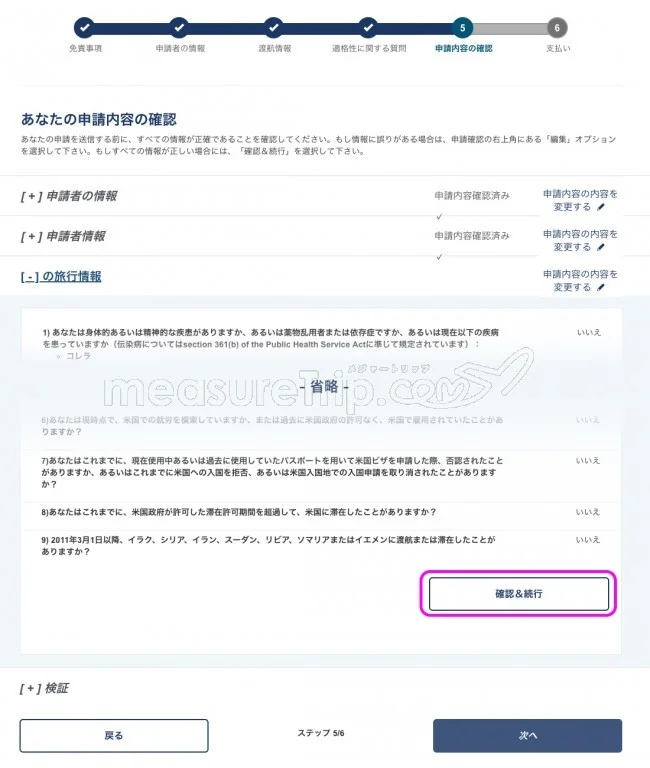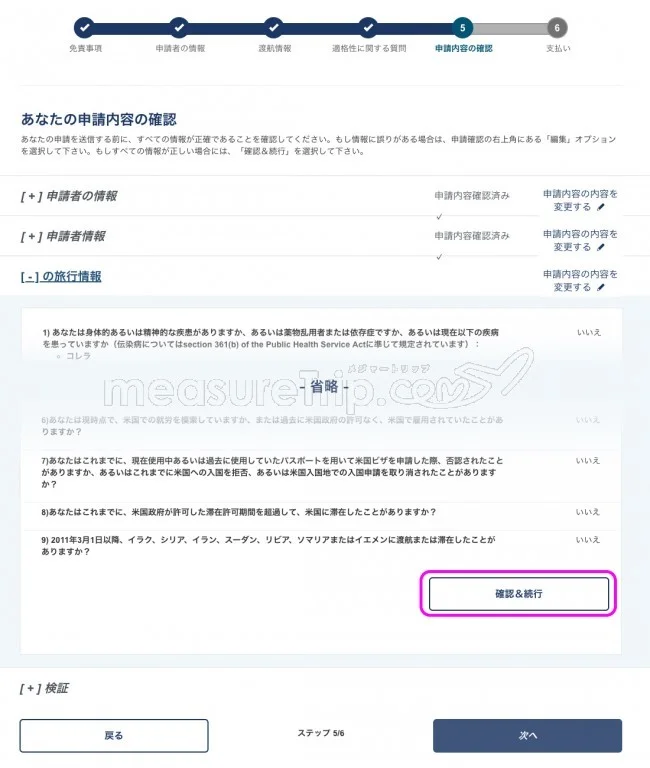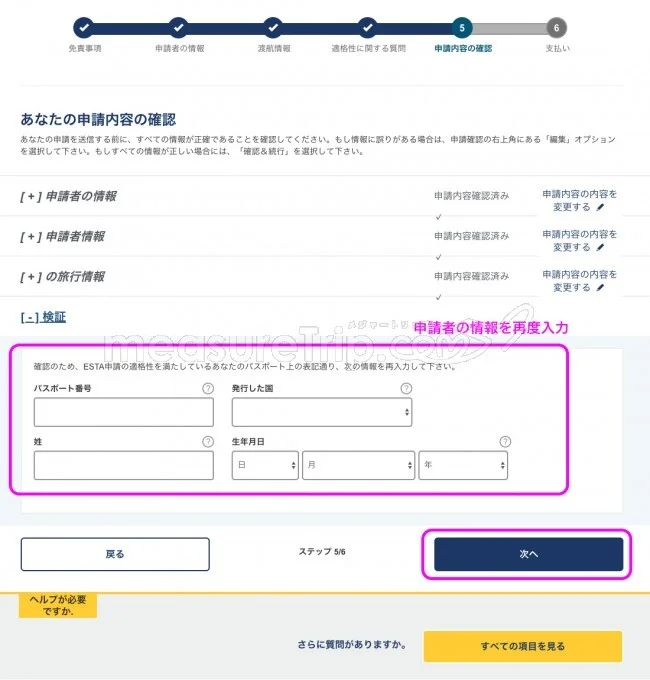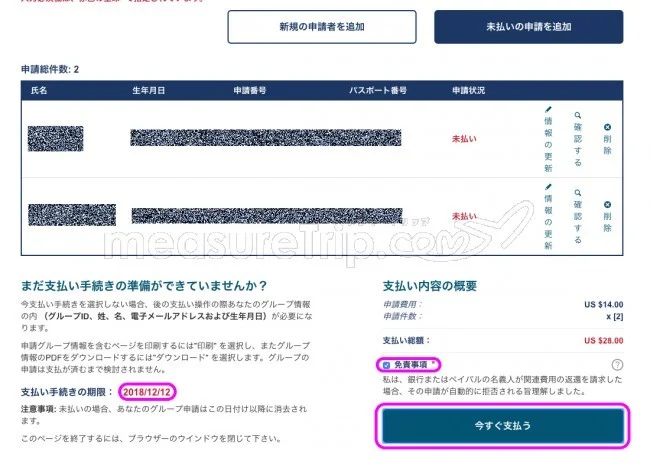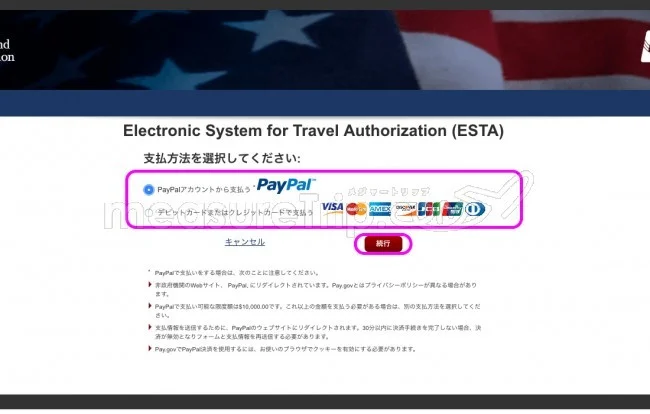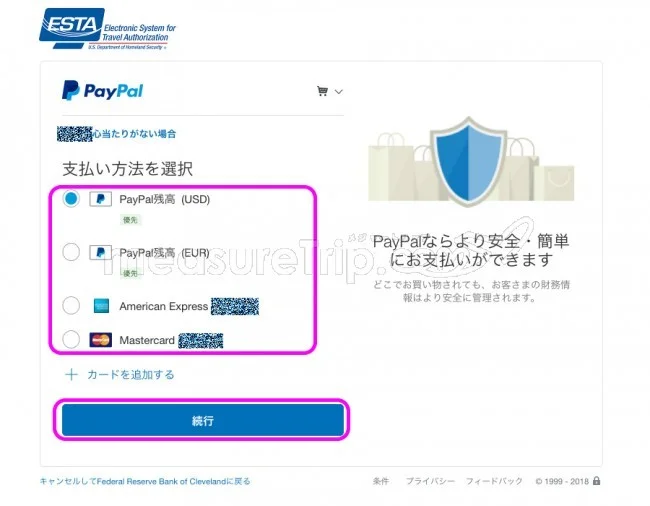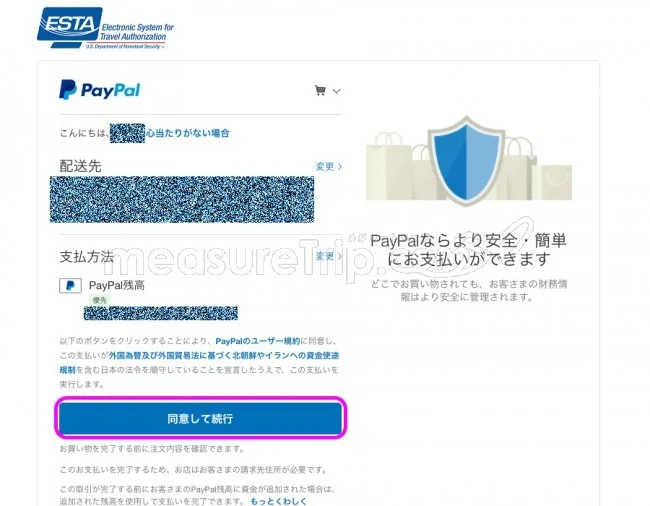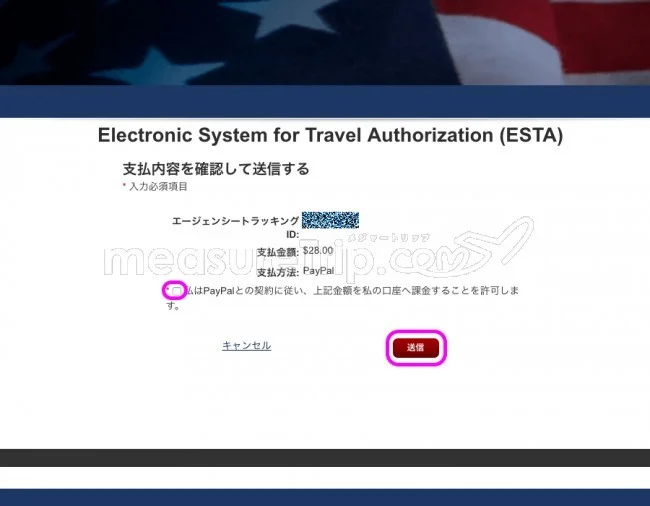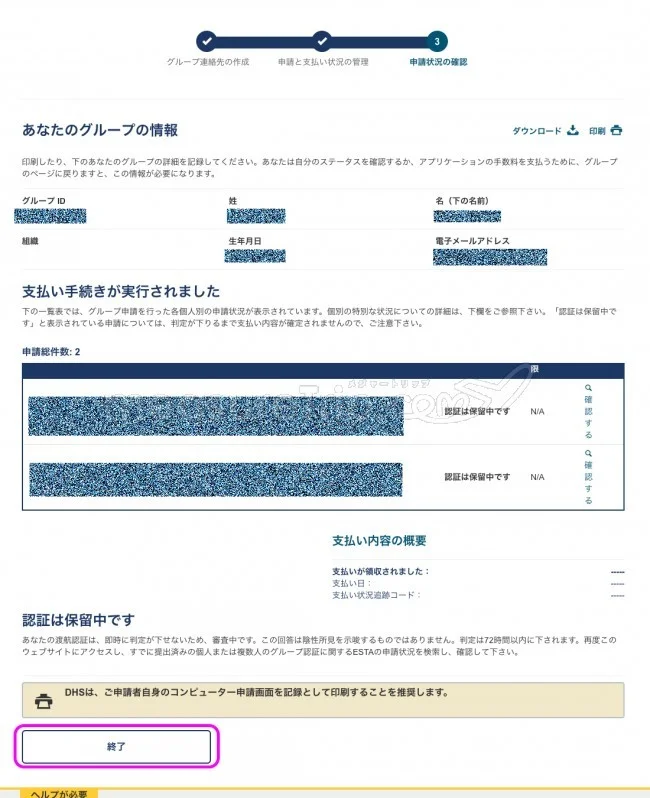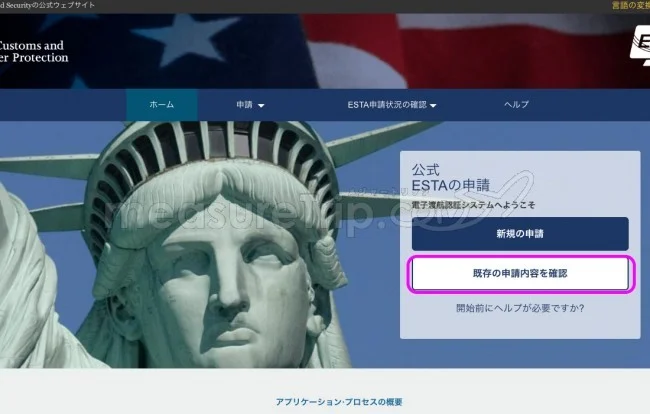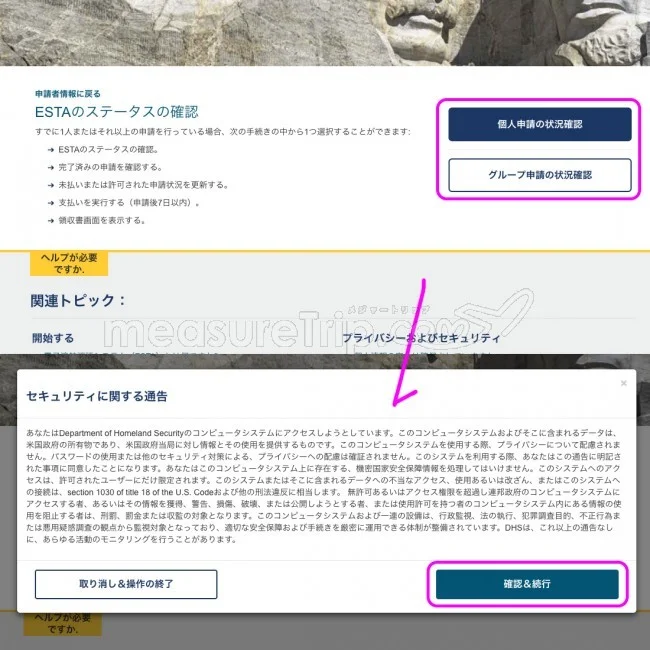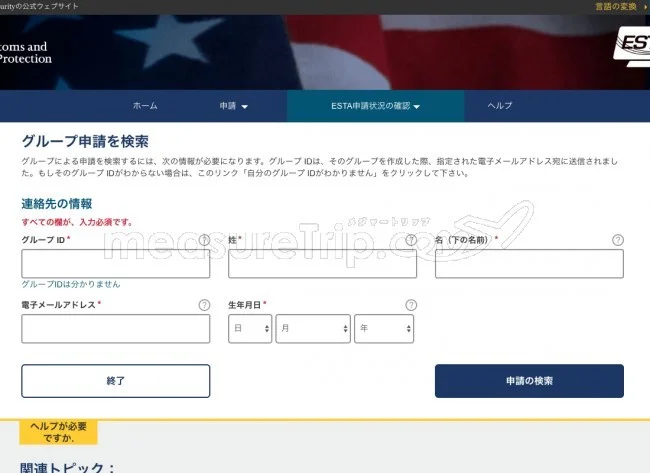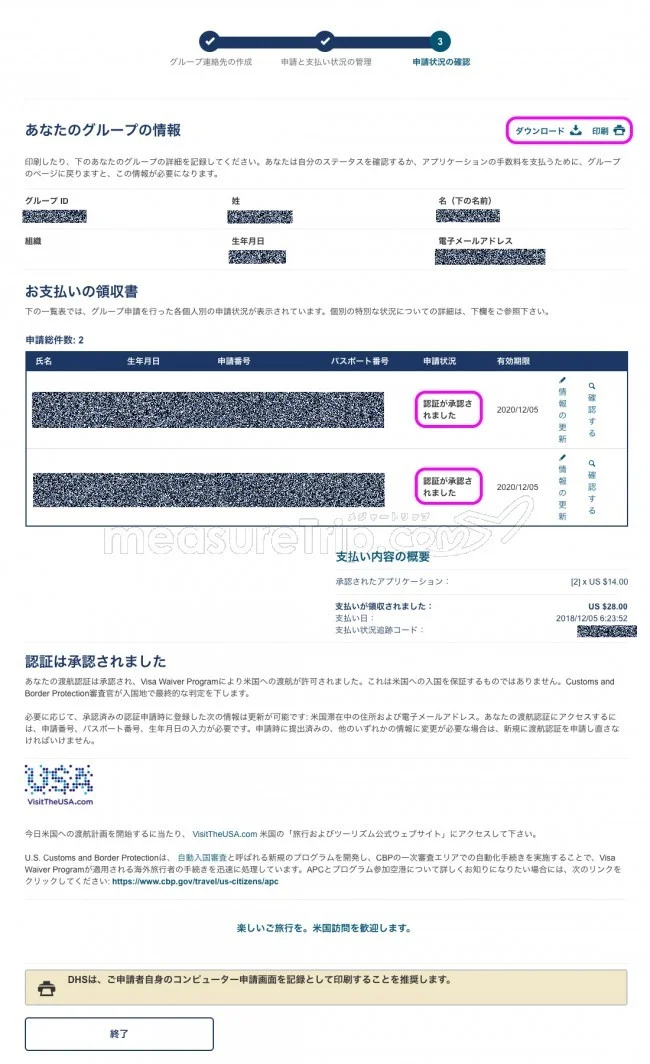アメリカ旅行に必須のESTA(電子渡航認証システム)
ハワイはもちろん、アメリカを旅行する際には必ず必要となるESTA(電子渡航認証システム)について、申請方法をどこよりも詳しく解説していきたい。このESTA申請は、いろんな旅行代理店でも代行しているが、その申請料金は大体1人あたり6,000円前後かかってくる。しかし、自分でネットで申請すれば、その費用は1人14ドル(約1,600円)と、かなり費用を節約できるので、もしも自分でESTA(電子渡航認証システム)申請をチャレンジしてみたい人は、この特集記事を参考に頑張ってみて欲しい。
なお、ESTA申請は、承認から2年間の有効期限があるため、一度申請して認証されれば、2年間は手続きの必要は無い。ただし、このESTAはパスポートに紐付けられているので、パスポートの番号が変わったりした場合には、再度手続きを行う必要がある。また、ESTAの有効期限は、アメリカに入国するときに有効である必要があるが、入国後に有効期限が切れたとしても出国の際には問題無い。
では、そのESTA申請方法を実際に詳しく見ていきたいと思う。なお、申請は個人として単独で申請することもできるし、複数人まとめて申請することも可能(最大50人分)となっているので、そのグループでの申請方法も合わせて紹介したいと思う。それでは行ってみよう!
ESTA(エスタ)申請方法
ESTA申請は、アメリカ合衆国税関・国境警備局のESTA申請公式サイトにて行う。まずはESTA申請ページ ヘとアクセスしよう。サイトにアクセスできたら、まずは「新規の申請」を選択して次へ進もう。なお、ページが英語表記となっている場合は、わかりにくいので、ページ右上の言語選択から「日本語」を選択して、ページを日本語表記に変更してから作業を進めていこう。
ESTA(エスタ)申請方法1:申請の種類の選択
「新規の申請」を選択すると、ページがスクロールして「個人による申請」と「グループによる申請」の選択が現れる。もしも1人のみの申請の場合は、グループを作成する必要が無いため、次のステップ2、3は飛ばしてステップ4 から申請手順を進めていこう。
家族分の複数人の申請などを行う場合は、「グループによる申請」を選択し、このままステップ2へと進んでいこう。
ESTA(エスタ)申請方法2:グループの作成
グループ申請をする場合は、まずはグループの作成から始める。ここにグループ申請をする代表者の情報を【すべて英語で】記入していこう。なお、申請をする人の中に、この代表者が含まれている必要はない。つまり、私がグループの代表となってうちの両親2人分の申請だけを行っても問題ない。
代表者の情報を記入し終わったら「操作の継続」と押して、グループを作成しよう。
ESTA(エスタ)申請方法3:グループに申請者を追加
グループが作成されると、グループIDが自動的に決まり、このようなグループ情報画面に移行する。この時、グループの連絡用に登録したEメールアドレス宛にもグループ作成の通知が届くので合わせて確認しておこう。
では、続いて「新規の申請者を追加」を押して、このグループに申請する人全員を登録していこう。なお、グループ申請の登録は一人ずつ操作を行う必要がある(ステップ4〜ステップ11)。登録する情報が多く結構時間が掛かるが、頑張って記入していこう。
ESTA(エスタ)申請方法4:免責事項への同意
「新規の申請者を追加」を選択後は、まずは免責事項の同意を行う。同意事項は2項目に分かれているので2回「はい・・(中略)・・合意します」にチェックを入れて「次へ」を押そう。
ESTA(エスタ)申請方法5:個人情報の入力
次の画面では、申請者の個人情報の入力。もちろんすべて英語で記入する。名前、性別はもちろん、生年月日、パスポート情報、住所、そして勤務先情報も記入していこう。枠がグレーのものは記入不可の項目なので無視してOK。また「※」印の無い項目は、記入は任意なので記入しなくても問題無い。
また、勤務先情報については、現在だけでなく、過去に勤務経験がある場合は「はい」を押して詳細を登録していく。「雇用主名」の欄は会社名(英語で)でOK。また、上の図で「●」印の箇所は、分からなければ「UNKNOWN」と記入すれば良い。すべて記入が終わったら「次へ」を押して次へ進もう。
パスポート画像のアップロードについて
この個人情報を登録する際「旅券をアップロード」というボタンがあるが、それを押すと、画像を選択できるので、事前にパスポートの写真を用意しておけば、上の写真のようにパスポート画像をアップロードして、そのパスポートの中の情報を自動的に読み取ってくれる。
しかし、この自動判別システムは、精度はあまり良くなく、斜めになった写真や不鮮明な写真とかだとうまく読み取ることが出来ないので、制度の良い写真を頑張って用意するよりは、手入力したほうが簡単。私的にはこのパスポートのアップロード機能を使うのはおすすめしない。
ESTA(エスタ)申請方法6:アメリカ旅行の情報
個人情報の次は、申請者のアメリカ渡航先情報の入力となる。ここではアメリカ滞在中での連絡先や住所などを記入していくのだが、ツアーなどですでにホテルが決まっている場合は、その情報を書いていけば良いが、まだ決まっていない場合は、分からない箇所は「UNKNOWN」と記入し「※」印の無い欄は空白のまま、連絡先の電話番号欄には「0(数字のゼロ)」を3つ以上記入しておけばOKだ。
米国滞在中の住所の項目(2段落目)は空白のままで問題ない。最後の何かあった時の緊急連絡先については、日本に居る身内の連絡先などを記入しておけば良い。記入が終わったら「次へ」を押して次へ進もう。
住所にエラーが出た場合
アメリカ渡航時の連絡先の住所に「UNKNOWN(不明)」を書いて送信すると、写真のようなエラーメッセージが表示される。何度かトライしてみると、エラーメッセージの下に、チェックボックスが現れる。これは、「エラーが出ているけれど、ちゃんと正しい情報ですよ」という承認用チェックボックス。ここをチェックして、再度「次へ」を押すと、次のプロセスへと進むことができる。
ESTA(エスタ)申請方法7:問診欄
次のページでは、アメリカに渡航する資格があるかどうかの問診項目となる。内容をよく読んで「はい」か「いいえ」で答える。ここで「はい」があると、アメリカ入国が難しくなる可能性がある。最後に申告内容が真実であるという宣誓同意のチェックを行い、また現在申請しているのが代理人(父親の代わりに息子が申請する場合など)の場合は、その下の項目もチェックを入れて「次へ」ボタンを押そう。
ESTA(エスタ)申請方法8:申請者の情報の確認
そろそろ申請作業も大詰め。次のページでは、先ほど入力してきた情報の確認を行う。まずは申請者情報の個人情報の確認から。問題がなければ「確認&続行」を押そう。
ESTA(エスタ)申請方法9:アメリカ入国後の情報確認
続いてアメリカ入国後の連絡先などの確認。項目に「UNKNOWN」と入力していた場合、この確認画面でも「UNKNOWN」表示が出るが問題ない。「確認&続行」を押して次へと進もう。
ESTA(エスタ)申請方法10:問診項目の確認
問診項目についても確認。問題なければ「確認&続行」を押して進む。
ESTA(エスタ)申請方法11:最終確認
そうして入力項目がすべて確認できたら、最後に申請者のパスポート情報と生年月日、姓を入力(念のための確認作業)し「次へ」を押そう。
ESTA(エスタ)申請方法12:人数分の登録作業
そうして制作したグループに一人分の申請情報が登録完了となる。グループ申請の場合は、このステップ4〜ステップ11までの作業を人数分繰り返せば、ようやくすべての登録作業が完了する。大変だが頑張ってすべての人の登録を完了させよう。
全員分の登録が完了したら、いよいよ支払いプロセスへと進んでいく。画面左には支払いの期限が表示されているが、支払いをせずこの期限を過ぎてしまうと、めんどくさい作業を乗り越えて登録した情報はすべて消えてしまい、また最初からやり直しとなるので、ここまで来たのだから、支払いもちゃんと済ませよう。申請料金は1人14ドル。画面右の「免責事項」にチェックをし「今すぐ支払う」を押そう。
ESTA(エスタ)申請方法13:支払方法の選択
次の画面では支払い方法の選択を行う。支払い方法は「クレジットカード or デビットカード」もしくは「Paypal - ペイパル」から選択できる。クレジットカードだけでなく、ペイパル決済まで採用しているのはアメリカらしい。さて、支払い方法を選択したら「続行」ボタンを押す。クレジットカードはこの後、クレジットカードの入力フォームになるが、今回はせっかくなので、支払いをペイパルでやってみることにしよう。なお、ペイパルでの支払いにはペイパルアカウントが必要となる。
ESTA(エスタ)申請方法14:ペイパルの支払方法選択
ペイパルを選択して次に進むと、ログイン画面の後に、ペイパル内での支払方法選択が待っている。私のペイパル口座にはUSDとEURの残高が残っており、さらにクレジットカードが2枚紐付けられているので、支払い方法は4つの中から選ぶ事ができるようになっている。今回はUSDの残高から支払うことにする。「続行」を押して次へ進もう。
ESTA(エスタ)申請方法15:ペイパルの確認画面
ペイパルの支払い方法の確認画面。最終チェックをして問題がなければ「同意して続行」をクリック。
ESTA(エスタ)申請方法16:支払いの最終確認
そうして最後に「PayPal」の同意にチェックを入れて「送信」ボタンを押す。これで支払い作業は完了し、確認画面へと移る。
ESTA(エスタ)申請方法17:支払いが完了すると審査が始まる
そうして支払いが終わったタイミングで、ESTA申請の審査が始まる。このESTA(エスタ)の審査は最長で72時間(3日間)かかるので、定期的にESTAのサイトで審査状況を確認するようにしよう。なお、最後に表示されている画面にはグループIDや各申請者の申請IDなども表示されているので、プリントするなり、ページの表示結果をダウンロードするなり、メモを取るなりして、申請IDなどを控えておくようにしよう。「終了」ボタンを押すとESTA申請のトップの画面に移る。
ESTA(エスタ)審査状況の確認
ついでなので、ESTA(エスタ)申請後の審査状況の確認方法も紹介しておきたい。まずは申請の時と同じく、ESTA申請サイト ヘとアクセスしよう。そして今度は「既存の申請内容を確認」を選択。
ESTA(エスタ)審査の確認方法1:セキュリティに関する確認
「既存の申請内容を確認」を選択すると、「個人申請の状況確認」と「グループ申請の状況確認」の選択が現れるので、自分が申請したタイプを選択しよう。すると、ポップアップメニューで「セキュリティに関する通知」が表示されるので、内容をよく読んで「確認&続行」を押して次の画面へ。
ESTA(エスタ)審査の確認方法2:情報を入力して検索
次の画面では、登録時に使った情報を入力して、審査結果の検査を行う。上の写真は「グループ申請の状況確認」の検索画面。グループIDやグループ製作時に登録した代表者の姓、名、メールアドレス、生年月日を入力して「申請の検索」をクリック。
「個人申請の状況確認」の場合は、入力フォームは上の写真撮は異なり、姓、名、メールアドレス、生年月日、そして申請IDが必要となるので、入力して「申請の検索」をクリック。
ESTA(エスタ)審査の確認方法3:審査結果の表示
入力した情報に間違いがなければ、現在の審査状況がページに表示される。なお、審査が通過した場合は、画面のように「認証が承認されました」の文字が確認できるはずだ。入国審査の際には、ESTA申請内容はパスポートに紐付けられるため、書類などは何も必要ないが「ちょっと心配だなぁ」と思う人は、この画面から「印刷する」を押して、ESTA申請の内容をコピーして旅行に持っていくといいだろう。(使う場面は無いと思うが)
なお、審査の時間は、私が両親の申請を代理で行った時は、なんと申請完了から10分程度で審査結果が降りていた。早すぎてビビったw ただ、このタイミングは、ケースバイケースで、すぐに降りない場合もあるため、やはりESTA申請はアメリカ旅行の1週間前までには行っておくようにしたいところだ。
最新の記事
人気の記事
 旅行の豆知識
海外旅行の持ち物チェックリスト!必需品から便利グッズまで完全ガイド
海外旅行の準備に必須の持ち物チェックリスト!パスポートやクレジットカードなどの必需品から、便利グッズ、シーン別のおすすめアイテムまで詳しく紹介。初心者から上級者まで、忘れ物ゼロで快適な旅を実現するための完全ガイド。メジャートリップで今すぐチェック!
旅行の豆知識
海外旅行の持ち物チェックリスト!必需品から便利グッズまで完全ガイド
海外旅行の準備に必須の持ち物チェックリスト!パスポートやクレジットカードなどの必需品から、便利グッズ、シーン別のおすすめアイテムまで詳しく紹介。初心者から上級者まで、忘れ物ゼロで快適な旅を実現するための完全ガイド。メジャートリップで今すぐチェック!
 クレジットカード
海外出張を快適にするクレジットカード:セゾンプラチナ・ビジネス・アメックスが初年度年会費無料!
海外出張向けクレジットカードの選び方を解説!セゾンプラチナ・ビジネス・アメックスは初年度年会費無料、セゾンマイルクラブでJALマイル高還元とラウンジ無料!
クレジットカード
海外出張を快適にするクレジットカード:セゾンプラチナ・ビジネス・アメックスが初年度年会費無料!
海外出張向けクレジットカードの選び方を解説!セゾンプラチナ・ビジネス・アメックスは初年度年会費無料、セゾンマイルクラブでJALマイル高還元とラウンジ無料!
 クレジットカード
ビジネスカードの選び方:年会費と特典で比較
海外出張向けクレジットカードの選び方を解説!セゾンプラチナ・ビジネス・アメックスはJALマイル高還元とラウンジ無料で出張を快適に。年会費33,000円!
クレジットカード
ビジネスカードの選び方:年会費と特典で比較
海外出張向けクレジットカードの選び方を解説!セゾンプラチナ・ビジネス・アメックスはJALマイル高還元とラウンジ無料で出張を快適に。年会費33,000円!
 クレジットカード
セゾンマイルクラブでJALマイルを最大化!セゾンプラチナ・ビジネス・アメックスの魅力
セゾンマイルクラブ(SAISON MILE CLUB)は入会すべき?JALマイルを高還元率で貯めるメリットや特徴を解説。年会費実質無料のセゾンプラチナ・ビジネス・アメックスでさらにお得に貯める方法も紹介!
クレジットカード
セゾンマイルクラブでJALマイルを最大化!セゾンプラチナ・ビジネス・アメックスの魅力
セゾンマイルクラブ(SAISON MILE CLUB)は入会すべき?JALマイルを高還元率で貯めるメリットや特徴を解説。年会費実質無料のセゾンプラチナ・ビジネス・アメックスでさらにお得に貯める方法も紹介!
 クレジットカード
プライオリティパスとは?空港ラウンジのメリットと活用術
プライオリティパスとは?世界1,300以上の空港ラウンジを無料で!メリットと活用術を解説。セゾンプラチナ・ビジネス・アメックスで無料発行!
クレジットカード
プライオリティパスとは?空港ラウンジのメリットと活用術
プライオリティパスとは?世界1,300以上の空港ラウンジを無料で!メリットと活用術を解説。セゾンプラチナ・ビジネス・アメックスで無料発行!
 航空会社
JALマイルの貯め方と効率的な活用方法を徹底解説
JALマイルの貯め方と活用方法を徹底解説!クレジットカードやフライトで効率的にマイルを貯め、特典航空券をゲット。セゾンプラチナ・ビジネス・アメックスでビジネス経費をマイルに!
航空会社
JALマイルの貯め方と効率的な活用方法を徹底解説
JALマイルの貯め方と活用方法を徹底解説!クレジットカードやフライトで効率的にマイルを貯め、特典航空券をゲット。セゾンプラチナ・ビジネス・アメックスでビジネス経費をマイルに!
 クレジットカード
セゾンプラチナ・ビジネス・アメックスでJALマイルとプライオリティパスを最大活用!
セゾンプラチナ・ビジネス・アメリカン・エキスプレス・カードは、ビジネスを強力にサポートするプラチナカードです。世界中の空港ラウンジを利用できるプライオリティパスが付帯。さらに、JALマイルが効率的に貯まり、出張が多い方にも最適です。初年度の年会費無料も魅力。ステータスと実用性を兼ね備えたビジネスカードで、あなたのビジネスをワンランクアップさせませんか?
クレジットカード
セゾンプラチナ・ビジネス・アメックスでJALマイルとプライオリティパスを最大活用!
セゾンプラチナ・ビジネス・アメリカン・エキスプレス・カードは、ビジネスを強力にサポートするプラチナカードです。世界中の空港ラウンジを利用できるプライオリティパスが付帯。さらに、JALマイルが効率的に貯まり、出張が多い方にも最適です。初年度の年会費無料も魅力。ステータスと実用性を兼ね備えたビジネスカードで、あなたのビジネスをワンランクアップさせませんか?
 大阪万博
大阪万博2025:予算別モデルコース~1万円、3万円、5万円で楽しむプラン
大阪・関西万博2025を1万円、3万円、5万円で満喫!混雑回避の予算別プランで、万博と大阪観光を初心者でも楽しむコツを解説。
大阪万博
大阪万博2025:予算別モデルコース~1万円、3万円、5万円で楽しむプラン
大阪・関西万博2025を1万円、3万円、5万円で満喫!混雑回避の予算別プランで、万博と大阪観光を初心者でも楽しむコツを解説。
 クルーズ旅行
格安で豪華客船のクルーズ旅行(船旅)に行く方法:初級編
2025年の格安クルーズ旅行を初心者向けに解説!お得な予約方法や節約術で、豪華客船の夢の旅を予算内で実現。
クルーズ旅行
格安で豪華客船のクルーズ旅行(船旅)に行く方法:初級編
2025年の格安クルーズ旅行を初心者向けに解説!お得な予約方法や節約術で、豪華客船の夢の旅を予算内で実現。
 クルーズ旅行
クルーズ船のドレスコード完全ガイド!フォーマルナイトの服装&写真付き実例【2025年版】
クルーズ船のドレスコードを徹底解説!フォーマルナイトの服装やカジュアルナイトのコツを写真例付きで紹介。2025年最新情報で、初心者も安心のクルーズ旅行準備ガイド!
クルーズ旅行
クルーズ船のドレスコード完全ガイド!フォーマルナイトの服装&写真付き実例【2025年版】
クルーズ船のドレスコードを徹底解説!フォーマルナイトの服装やカジュアルナイトのコツを写真例付きで紹介。2025年最新情報で、初心者も安心のクルーズ旅行準備ガイド!
 大阪万博
大阪万博への旅行プラン:1泊2日で楽しむモデルコース
2025年大阪万博を1泊2日で満喫!東京発のモデルコースで、パビリオン巡り、大阪グルメ、観光を効率的に楽しむ旅プランをご紹介。
大阪万博
大阪万博への旅行プラン:1泊2日で楽しむモデルコース
2025年大阪万博を1泊2日で満喫!東京発のモデルコースで、パビリオン巡り、大阪グルメ、観光を効率的に楽しむ旅プランをご紹介。
 大阪万博
大阪万博2025への東京からのアクセス完全ガイド
大阪万博2025への東京からのアクセスを徹底解説!新幹線、飛行機、高速バス、自家用車のルートや所要時間、料金、注意点を網羅。夢洲会場への最適な移動手段を見つけて、快適な旅を計画しよう。
大阪万博
大阪万博2025への東京からのアクセス完全ガイド
大阪万博2025への東京からのアクセスを徹底解説!新幹線、飛行機、高速バス、自家用車のルートや所要時間、料金、注意点を網羅。夢洲会場への最適な移動手段を見つけて、快適な旅を計画しよう。
 クレジットカード
セゾンプラチナ・ビジネス・アメックスでJALマイルとプライオリティパスを最大活用!
セゾンプラチナ・ビジネス・アメリカン・エキスプレス・カードは、ビジネスを強力にサポートするプラチナカードです。世界中の空港ラウンジを利用できるプライオリティパスが付帯。さらに、JALマイルが効率的に貯まり、出張が多い方にも最適です。初年度の年会費無料も魅力。ステータスと実用性を兼ね備えたビジネスカードで、あなたのビジネスをワンランクアップさせませんか?
クレジットカード
セゾンプラチナ・ビジネス・アメックスでJALマイルとプライオリティパスを最大活用!
セゾンプラチナ・ビジネス・アメリカン・エキスプレス・カードは、ビジネスを強力にサポートするプラチナカードです。世界中の空港ラウンジを利用できるプライオリティパスが付帯。さらに、JALマイルが効率的に貯まり、出張が多い方にも最適です。初年度の年会費無料も魅力。ステータスと実用性を兼ね備えたビジネスカードで、あなたのビジネスをワンランクアップさせませんか?
 記事
マリオット ボンヴォイ アメックスで旅費を劇的に節約!高級ホテルに無料宿泊&マイルで飛行機代も無料!
シェラトンやマリオット、リッツ・カールトンに無料宿泊したり、部屋のアップグレードがあったり、無料でレイトチェックアウトできたり…。世界中を旅するモリオとミヅキの旅行をアップグレードさせた「 マリオットアメックス プレミアムカード 」の魅力とメリット、デメリットを交え詳しく紹介していきたい。
記事
マリオット ボンヴォイ アメックスで旅費を劇的に節約!高級ホテルに無料宿泊&マイルで飛行機代も無料!
シェラトンやマリオット、リッツ・カールトンに無料宿泊したり、部屋のアップグレードがあったり、無料でレイトチェックアウトできたり…。世界中を旅するモリオとミヅキの旅行をアップグレードさせた「 マリオットアメックス プレミアムカード 」の魅力とメリット、デメリットを交え詳しく紹介していきたい。
![[台湾旅行] 台湾でUBER利用の際の注意点!](/datas/contents/img/TAIWAN-010-UBER/thum.webp) 台湾旅行
[台湾旅行] 台湾でUBER利用の際の注意点!
台湾ではタクシーは中国語しか通じないことも多く、さらに現金支払いしかできないけど、UBERでタクシーを呼べば目的地選択も支払いもUBERアプリを通してできるので非常に便利。でもUBER利用は気をつけないと思わぬ高額請求に見舞われることもあるので注意が必要だ。
台湾旅行
[台湾旅行] 台湾でUBER利用の際の注意点!
台湾ではタクシーは中国語しか通じないことも多く、さらに現金支払いしかできないけど、UBERでタクシーを呼べば目的地選択も支払いもUBERアプリを通してできるので非常に便利。でもUBER利用は気をつけないと思わぬ高額請求に見舞われることもあるので注意が必要だ。
 旅行の豆知識
旅ブロガー直伝!100均・コンビニで簡単♪旅行用化粧品の小分け術
旅行の化粧品を小さくしたい人必見!旅ブロガーが教える、100均やコンビニで手軽にできる化粧品の小分け術。漏れずに簡単持ち運び♪旅行準備を楽に済ませるコツを詳しく紹介。
旅行の豆知識
旅ブロガー直伝!100均・コンビニで簡単♪旅行用化粧品の小分け術
旅行の化粧品を小さくしたい人必見!旅ブロガーが教える、100均やコンビニで手軽にできる化粧品の小分け術。漏れずに簡単持ち運び♪旅行準備を楽に済ませるコツを詳しく紹介。
 マカオ旅行
【マカオ旅行】 バスの乗り方&支払い【完全ガイド】
マカオの主要な交通機関である路線バスの乗り方完全ガイド。マカオのバスは、ドライバーさんも英語はあまり通じないしお釣りも出ない。利用方法を知らないとトラブルの原因にもなる。マカオ旅行に行く前にマカオのバスの乗り方や支払い方法を知って、現地での移動に備えよう。
マカオ旅行
【マカオ旅行】 バスの乗り方&支払い【完全ガイド】
マカオの主要な交通機関である路線バスの乗り方完全ガイド。マカオのバスは、ドライバーさんも英語はあまり通じないしお釣りも出ない。利用方法を知らないとトラブルの原因にもなる。マカオ旅行に行く前にマカオのバスの乗り方や支払い方法を知って、現地での移動に備えよう。
 メジャートリップ
モリオとミヅキの旅行記ブログ・全33タイトル
旅行好きな夫婦モリオとミヅキがマイルやポイント、格安航空券を駆使しつつ、格安で世界を旅する顔が見える旅行記ブログ。搭乗した飛行機やクルーズ船の中の様子、ホテルのレビュー、美味しいレストラン、お得に旅行できる裏技、旅先での便利な情報、かかった費用など様々な情報をお届け!夫婦喧嘩あり、ホロッと涙することもあり、中年夫婦の等身大旅行記ブログ。
メジャートリップ
モリオとミヅキの旅行記ブログ・全33タイトル
旅行好きな夫婦モリオとミヅキがマイルやポイント、格安航空券を駆使しつつ、格安で世界を旅する顔が見える旅行記ブログ。搭乗した飛行機やクルーズ船の中の様子、ホテルのレビュー、美味しいレストラン、お得に旅行できる裏技、旅先での便利な情報、かかった費用など様々な情報をお届け!夫婦喧嘩あり、ホロッと涙することもあり、中年夫婦の等身大旅行記ブログ。
 iPhone
【古い機種でもOK】iPhoneで綺麗な星空を撮る方法・天の川や流星群も【iPhone 星空撮影】
iPhoneを使った綺麗な星空の撮り方と、iPhone星空撮影に使用するおすすめアプリ、必要機材などを紹介。最新機種でなくても取れる方法です。このiPhoneの星空撮影方法を使えば肉眼でも見るのがやっとな天の川や星雲、そして運が良ければ流星群の流れ星も撮影可能なので、iPhoneで綺麗な星空撮影をしたいときはチャレンジしてみよう。
iPhone
【古い機種でもOK】iPhoneで綺麗な星空を撮る方法・天の川や流星群も【iPhone 星空撮影】
iPhoneを使った綺麗な星空の撮り方と、iPhone星空撮影に使用するおすすめアプリ、必要機材などを紹介。最新機種でなくても取れる方法です。このiPhoneの星空撮影方法を使えば肉眼でも見るのがやっとな天の川や星雲、そして運が良ければ流星群の流れ星も撮影可能なので、iPhoneで綺麗な星空撮影をしたいときはチャレンジしてみよう。
 楽天Mobile
楽天モバイル 海外での利用方法
楽天モバイルを海外で利用する方法。楽天モバイルは海外利用でも2GBまでデータ通信が無料。また楽天モバイル専用アプリの楽天リンクを使えば、海外から日本への電話も通話料無料で利用できて高額請求も回避できる。
楽天Mobile
楽天モバイル 海外での利用方法
楽天モバイルを海外で利用する方法。楽天モバイルは海外利用でも2GBまでデータ通信が無料。また楽天モバイル専用アプリの楽天リンクを使えば、海外から日本への電話も通話料無料で利用できて高額請求も回避できる。