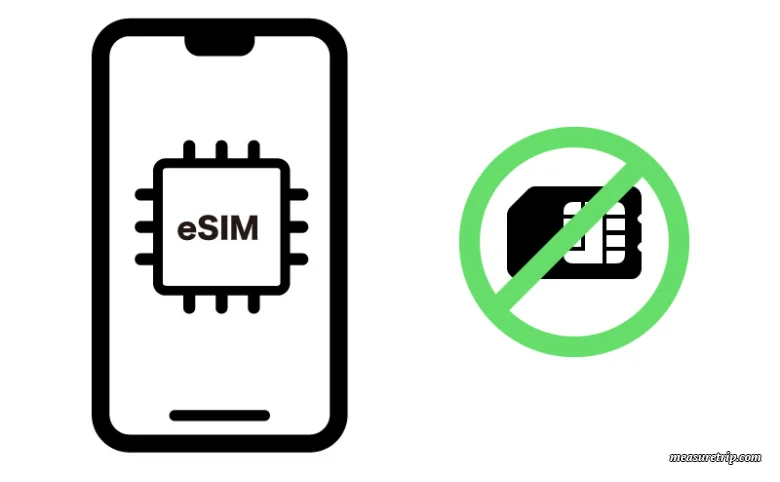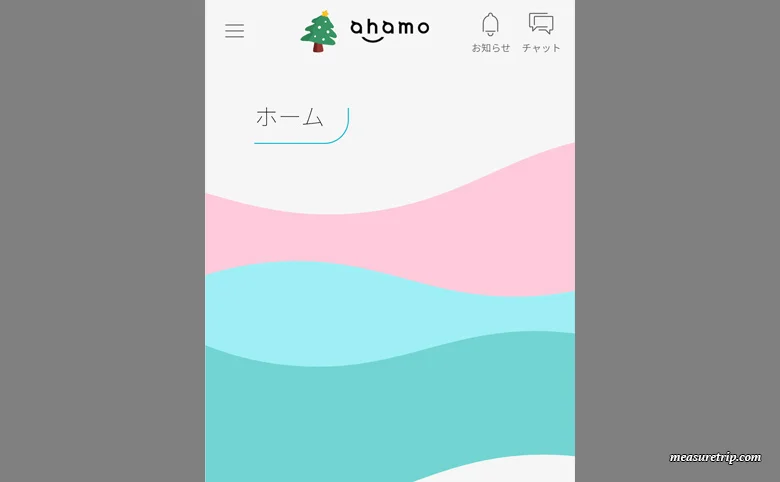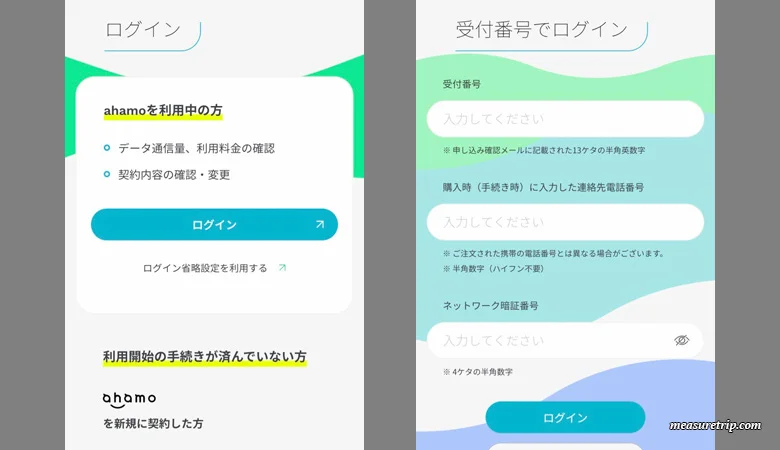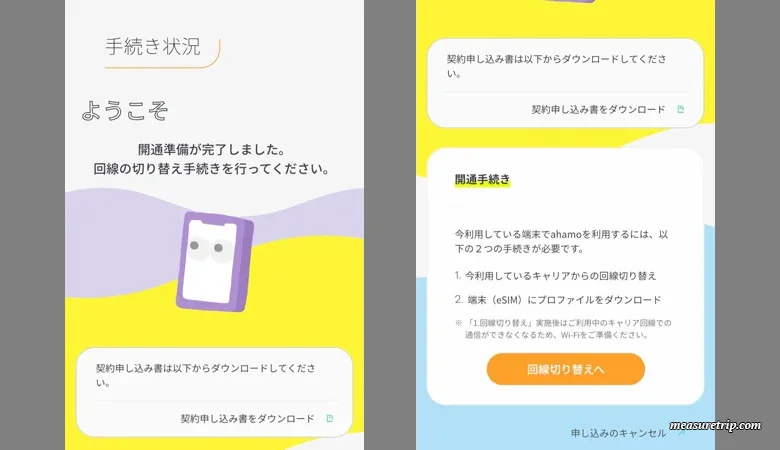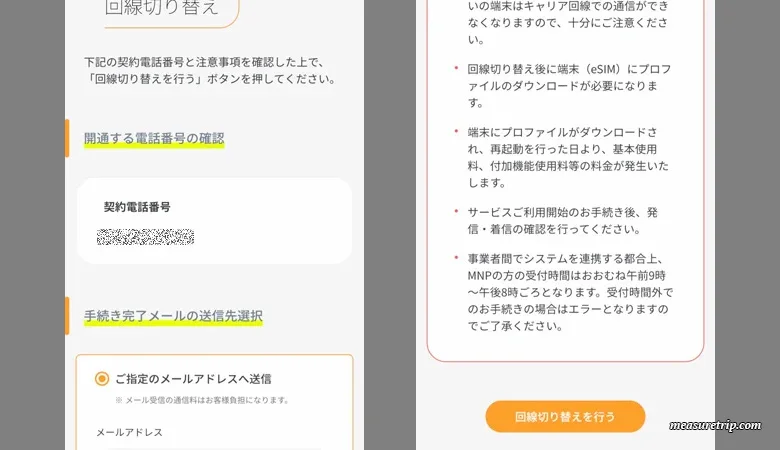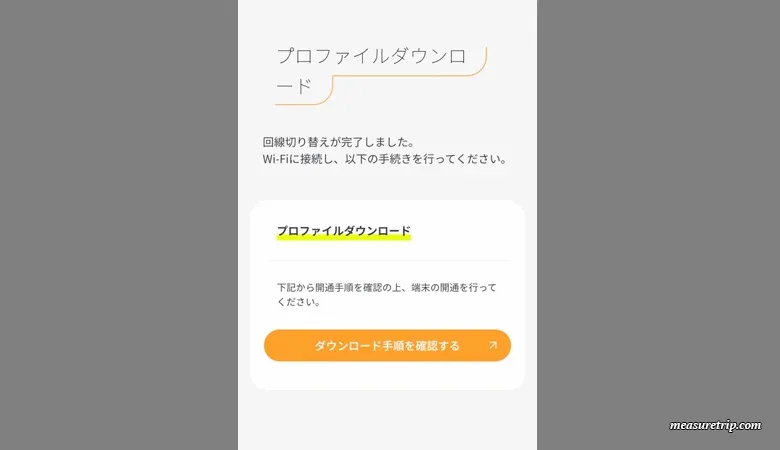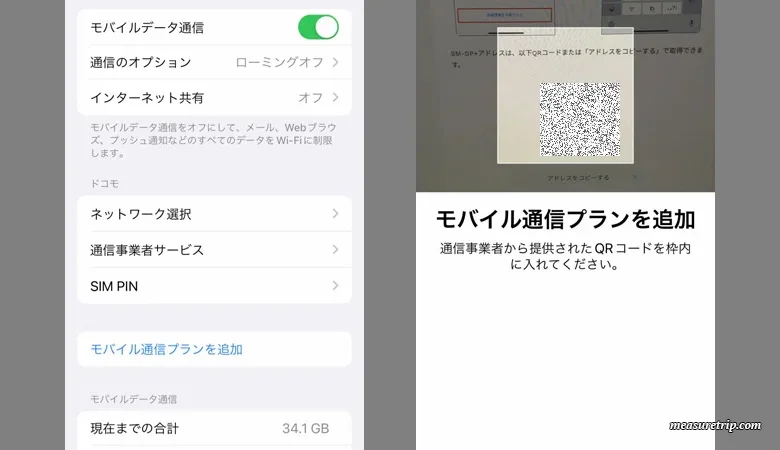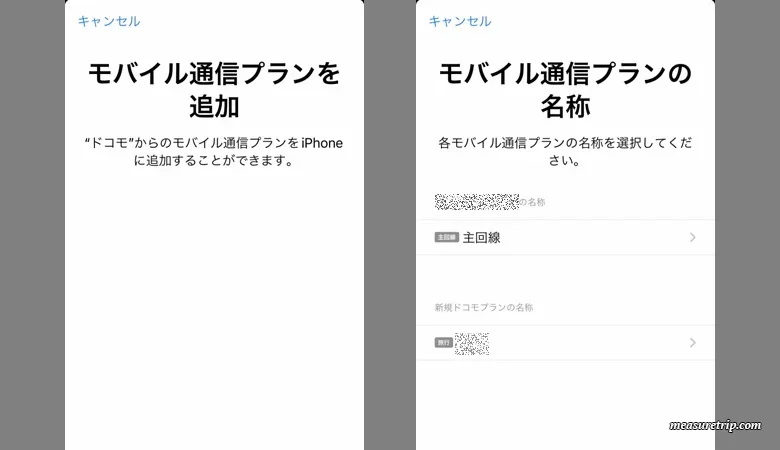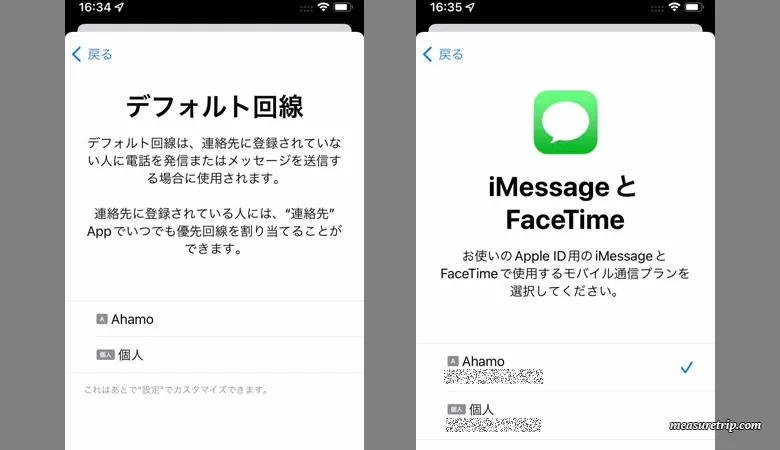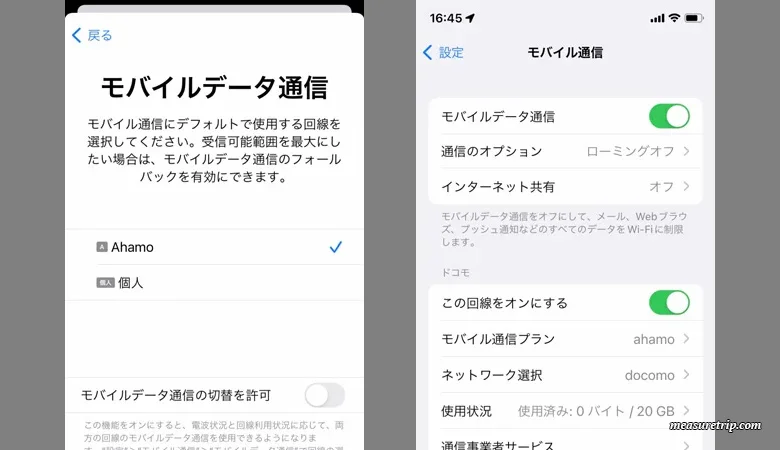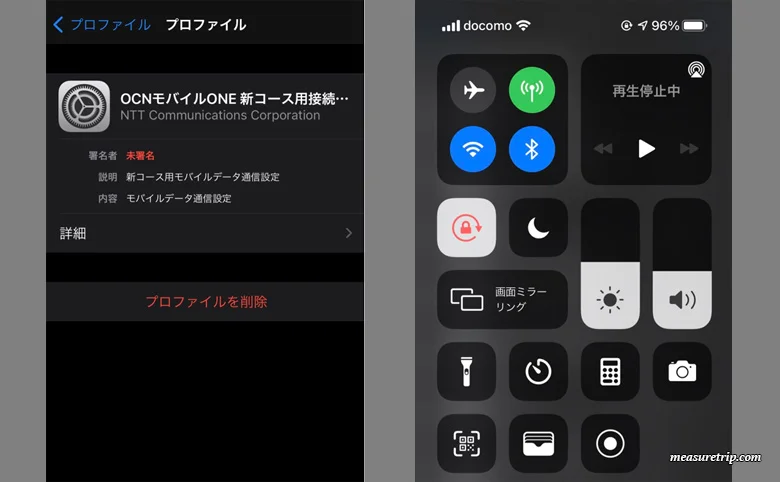ahamo アハモ eSIMカード開通手続き方法
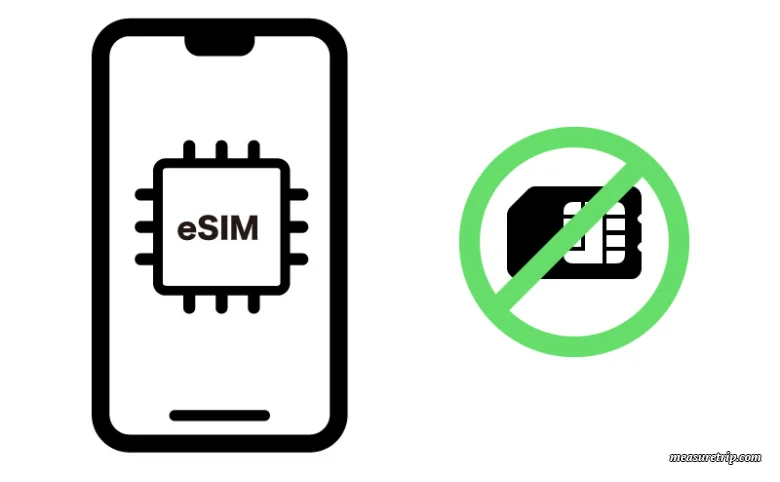
ドコモの格安SIMプラン「ahamo(アハモ)」のeSIM開通手続き方法のまとめ。eSIMは物理SIMカードと違って、スマホにSIMデータをダウンロードしてそのまますぐに利用することが出来るので非常に便利。でも、eSIMは形の無いものなので、どうやって開通させれば良いのか初めての人は不安になるはず。
そこで今回は、ahamo(アハモ)のeSIMの開通方法を、実際の手続き画面を使って詳しく解説。アハモのeSIMを利用したいけど開通までが不安な人はぜひ参考にしてください。
ちなみにアハモの物理SIMカードの開通手続きについては下の記事にまとめているので、eSIMではなく物理SIMの開通方法が知りたい場合は、そちらを参照してください。
 アハモ
アハモのSIM開通手続き方法
ドコモの格安プラン「ahamo(アハモ)」の物理SIMの開通手続きの方法。ahamoは回線の開通は基本的に自分で行う必要があるので、開通方法が分からないときには参考にどうぞ。
アハモ
アハモのSIM開通手続き方法
ドコモの格安プラン「ahamo(アハモ)」の物理SIMの開通手続きの方法。ahamoは回線の開通は基本的に自分で行う必要があるので、開通方法が分からないときには参考にどうぞ。
また、最初のahamo申し込みの手続きについても下の記事に詳しくまとめているので合わせて参考にどうぞ。
 アハモ
ahamoネット申し込み方法
eSIMにも対応、ドコモの格安SIMプラン「ahamo / アハモ」のネット申込方法を解説。ahamo(アハモ)の申し込みは自分でオンライン申し込みをする必要があるので、操作に迷ったらこのガイドを参考にどうぞ。
アハモ
ahamoネット申し込み方法
eSIMにも対応、ドコモの格安SIMプラン「ahamo / アハモ」のネット申込方法を解説。ahamo(アハモ)の申し込みは自分でオンライン申し込みをする必要があるので、操作に迷ったらこのガイドを参考にどうぞ。
- ahamoに関する注意事項
- ahamoでは、一部ご利用できないサービスがあります。
- サポートについて
- ahamoはお申込みからサポートまで、オンラインにて受付するプランです。ドコモショップなどでのサポートをご希望の場合は、「ahamoWebお申込みサポート(※2)」(税込3,300円) をご利用ください。なお、お申込み時の端末操作はお客さまご自身で実施頂きます。また、端末初期設定およびデータ移行などは本サポートの範囲外となります。端末初期設定およびデータ移行の補助をご希望のお客さまは「初期設定サポート(有料)(※3)」を別途お申込みください。
- [※2] お客さまのご要望に基づき、ahamo専用サイトからのお申込みの補助を行うものです。
- [※3] お客さまのご要望に基づき、ahamoアプリおよび専用サイトからのお手続き補助を行うものです。
- オンライン手続きについて
- オンライン手続きプランで24時間いつでも受付可能ですが、サイトメンテナンス中など、受付できない場合がございます。
- 月額料金について
- 20GB使えて税込み2,970円ですが、機種代が別途かかります。
- 国内通話料金について
- 国内通話料金は5分以内無料ですが、5分超過後は22円/30秒の通話料がかかります。SMS、他社接続サービスなどへの発信は、別途料金がかかります。
- 海外パケット通信について
- 海外91の国・地域でのパケット通信も20GBまで無料。
- 15日を超えて海外で利用される場合は速度制限がかかります。国内利用と合わせての容量上限です。
- 端末のご契約について
- ご利用端末がドコモで提供している通信方式とは異なる通信方式のみに対応している機種の場合、 また SIMロック解除がなされていない場合についてはahamoをご利用いただくことはできません。 ご利用中の機種が対応しているかはahamoサイトにてご確認ください。
- SIMカードの契約について
- MNP予約番号を取得のうえ、ahamoサイトからMNPによる新規お申込み手続きが必要です。
ahamo eSIM開通の手順
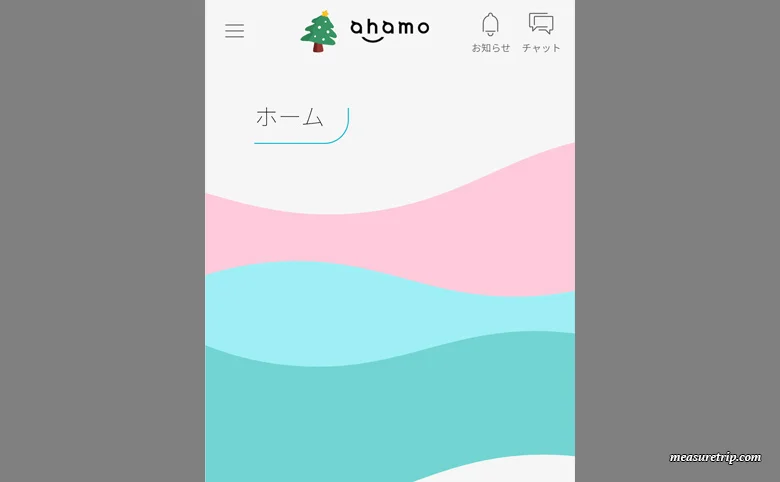
では実際にeSIMの開通手順を見ていきましょう。なおMNP(電話番号引き継ぎ)でのeSIM開通手続きは、途中で乗り換え前のモバイル回線が使用できなくなるので、WiFi環境を用意しておくのをお忘れなく。
また、ここからはahamo(アハモ)の専用アプリを使っての作業となるので、スマホ用アハモのアプリをダウンロードしておきましょう。
アプリでログイン
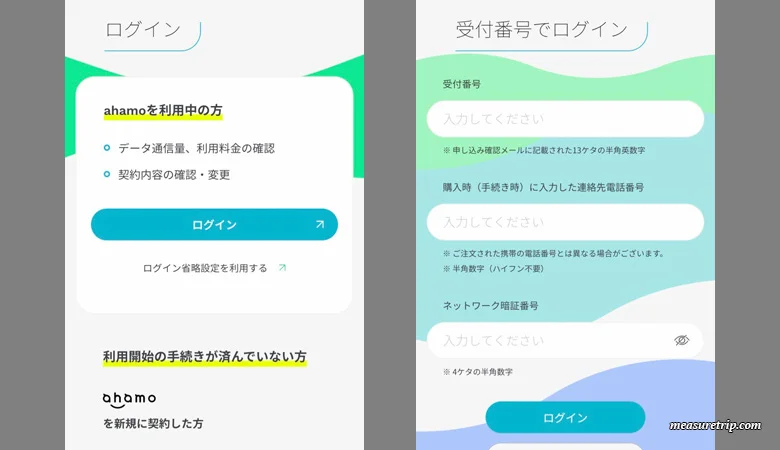
まずアハモのアプリをダウンロードして立ち上げるとログイン画面が現れるので「利用開始の手続きが済んでいない方」のところの受付番号でログインを行います。アハモ申込時に保存しておいた「受付番号」と、契約の際に入力した「電話番号」、そして「ネットワーク暗証番号(申込時に自分で決めた数字4桁)」を入力し「ログイン」をタップして次へと進みます。
手続き状況の確認
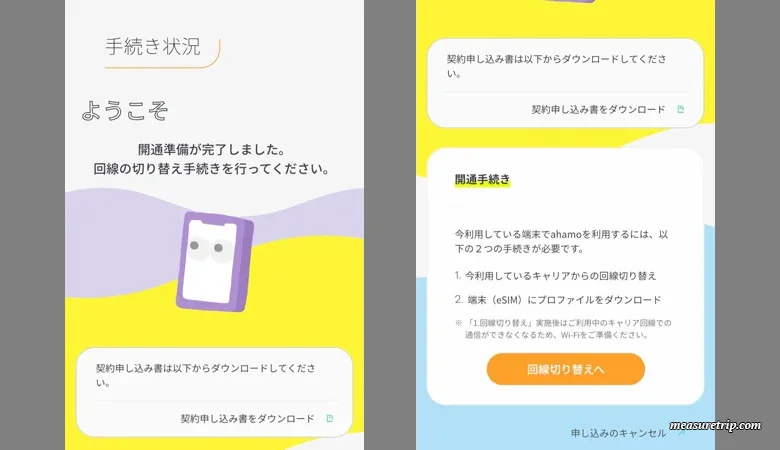
アプリのログインが完了すると、現在の申し込み状況が表示されますが、画面に「開通準備が完了しました」と表示されていれば、回線開通の準備はOK。「回線切替へ」をタップして次に進みましょう。
回線の切り替え
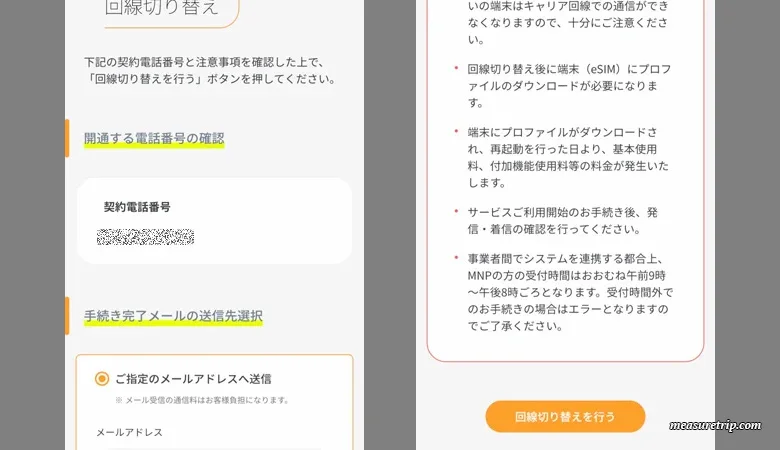
次の画面では回線の切り替えに際し、各項目の最終確認ができるので、ちゃんと電話番号が正しいかなどを確認後、問題がなければ「回線切替を行う」をタップして回線切替を完了させます。
なお、ここからは今まで使っていたモバイル回線が使えなくなり、eSIMのダウンロードと設定が完了するまではモバイル回線は利用できなくなるので注意しましょう。
eSIMのプロファイルダウンロード
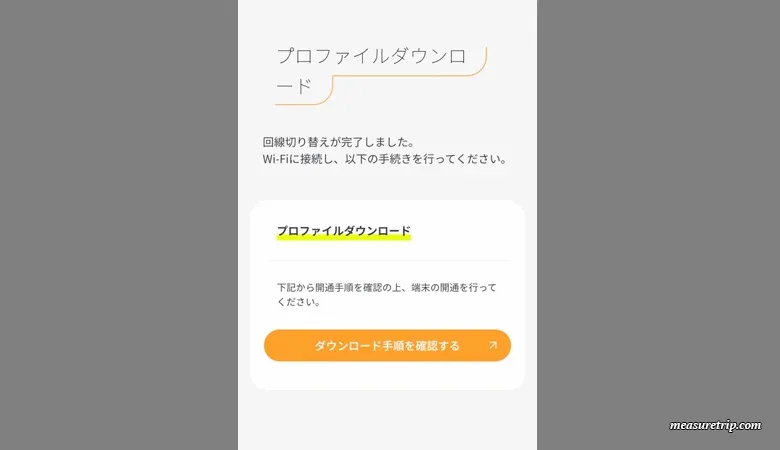
回線切り替えが完了したら、続いてeSIMのプロファイルダウンロード。
eSIMのプロファイルダウンロード手順については「ダウンロード手順を確認する」から確認可能となっていますが、簡単に説明すると、スマホでeSIMを追加する際にプロファイルのURL情報が入ったQRコードを読み込めば操作完了となります。
eSIMダウンロードの操作手順
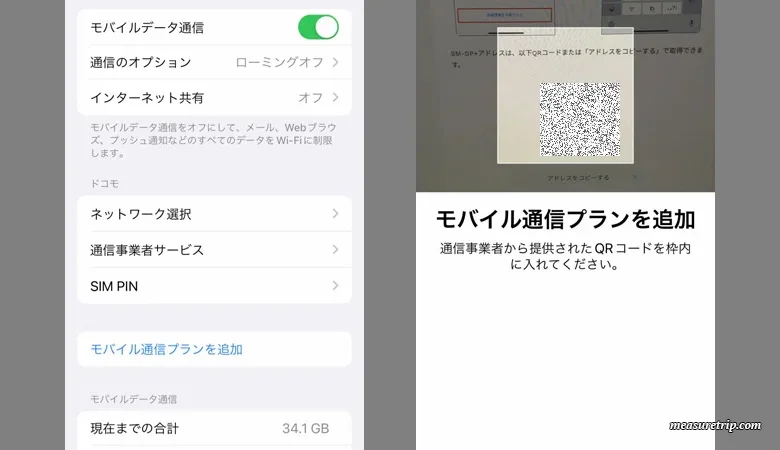
では、実際にeSIMをダウンロードしましょう。
iPhoneの場合は、「設定」>「モバイル通信」>「eSIMを追加 / モバイル通信プランを追加」をタップすればQRコード読み込み画面が表示されるので、「ダウンロード手順を確認する」にあったQRコードを読み込めばOK。
ただここで問題があり、スマホ1台で操作している場合、スマホの画面に表示されているQRコードをスキャンすることは不可能。
もしもPCが近くにあったり、友達や家族のスマホがある場合はそっちにQRコードを表示させて(QRコードはahamoの公式サイトで公開)QRコードを読み込むということができますが、もしも不可能な場合は「ダウンロード手順を確認する」のところにあるeSIM用のアドレスをコピーした後、eSIMのQRコードスキャンの画面のときに現れる「詳細情報を手動で入力」をタップし、SM-DP+アドレス欄にコピーしたアドレスをペーストすればOK(機種変更の場合は確認コードも必要)です。
新しいeSIMプランの追加
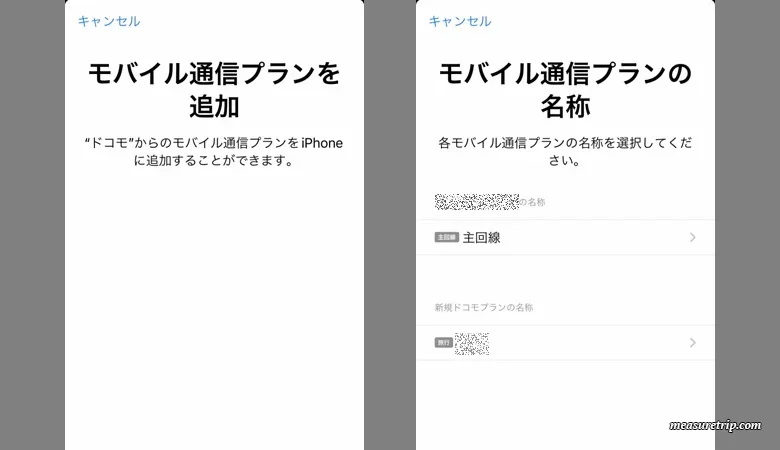
QRコードの読み込みが完了すると、スマホが自動でeSIMの設定を読み込んでくれるので、あとはスマホで新しいeSIMの回線をどのように利用するかを設定していきます。
まずは新しいeSIMの回線の名前を決めましょう。「ahamo eSIM」など分かりやすい名前をつけるのがおすすめです。
回線の選択
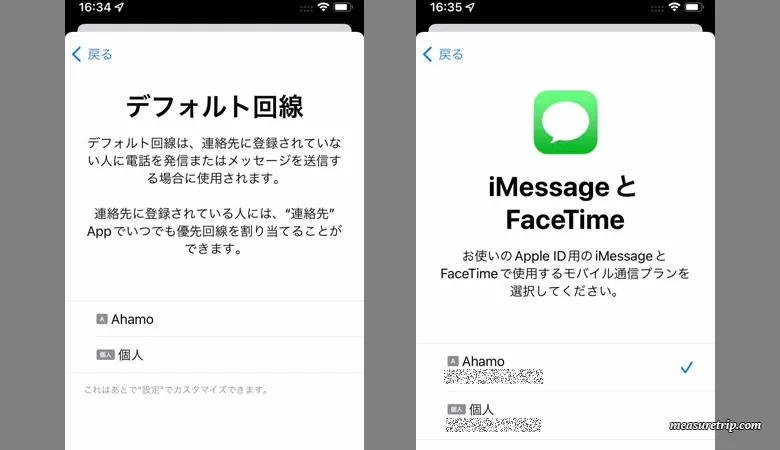
続いて、もしも以前のSIMなどがスマホに入ったままの場合は、電話で利用するデフォルト回線をどちらにするかや、SMSはどちらを使うかなどの設定が始まるので、全て新しく登録したアハモのeSIMに回線を設定していきます。
ahamo(アハモ)のeSIM 開通完了
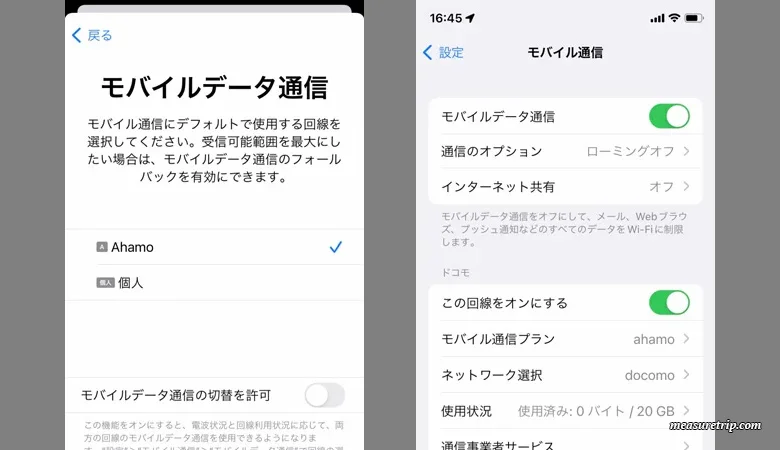
すべての回線の設定ができたら、これでahamo(アハモ)のeSIM 開通は完了です。おつかれさまでした!
電波が圏外で繋がらないときは?
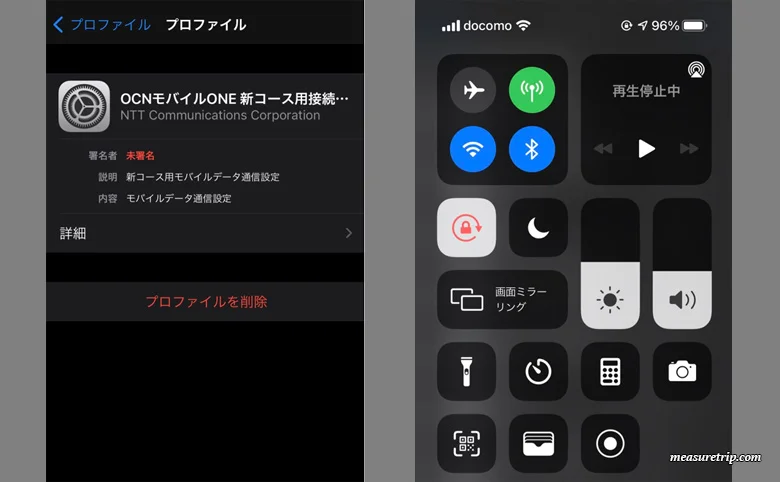
なお、eSIMを登録しても、うまくahamoの電波が繋がらない場合の対処法も紹介しておきます。
電波がうまくキャッチできていない時に、まずチェックしたいのが、前に使っていた携帯会社のプロファイルがスマホに残っていないかの確認です。iPhoneの場合は「設定」>「一般」>「プロファイル」から確認できますが、もしも前の携帯会社のプロファイルが残っている場合は、もう必要無いのでアンインストールしておきましょう。
そして、それでもまだ電波が届かない場合は、機内モードのON / OFF作業も行ってみます。機内モードをONにして再度OFFにすると、WiFiとモバイル通信関連のシステムをリセットする効果があります。
これをやるだけで電波が繋がらないトラブルの解消にもなるので、参考にしてください。それでもだめなら、再度スマホの再起動も試してみいてください。
もっと見る
人気の記事
 アハモ
アハモのSIM開通手続き方法
ドコモの格安プラン「ahamo(アハモ)」の物理SIMの開通手続きの方法。ahamoは回線の開通は基本的に自分で行う必要があるので、開通方法が分からないときには参考にどうぞ。
アハモ
アハモのSIM開通手続き方法
ドコモの格安プラン「ahamo(アハモ)」の物理SIMの開通手続きの方法。ahamoは回線の開通は基本的に自分で行う必要があるので、開通方法が分からないときには参考にどうぞ。
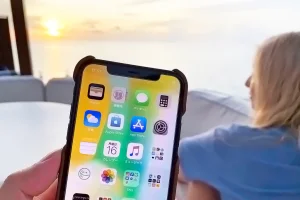 アハモ
ahamo - アハモ
ドコモの格安プラン「ahamo - アハモ」のまとめ。アハモは格安SIMなのに、音声通話はもちろん、月々30GBまでデータ通信もOK。さらに追加料金無しで世界中91の国と地域でデータ通信ができるので、海外旅行にも最適。
アハモ
ahamo - アハモ
ドコモの格安プラン「ahamo - アハモ」のまとめ。アハモは格安SIMなのに、音声通話はもちろん、月々30GBまでデータ通信もOK。さらに追加料金無しで世界中91の国と地域でデータ通信ができるので、海外旅行にも最適。
 旅行の豆知識
海外旅行の持ち物チェックリスト!必需品から便利グッズまで完全ガイド
海外旅行の準備に必須の持ち物チェックリスト!パスポートやクレジットカードなどの必需品から、便利グッズ、シーン別のおすすめアイテムまで詳しく紹介。初心者から上級者まで、忘れ物ゼロで快適な旅を実現するための完全ガイド。メジャートリップで今すぐチェック!
旅行の豆知識
海外旅行の持ち物チェックリスト!必需品から便利グッズまで完全ガイド
海外旅行の準備に必須の持ち物チェックリスト!パスポートやクレジットカードなどの必需品から、便利グッズ、シーン別のおすすめアイテムまで詳しく紹介。初心者から上級者まで、忘れ物ゼロで快適な旅を実現するための完全ガイド。メジャートリップで今すぐチェック!
 クレジットカード
海外出張を快適にするクレジットカード:セゾンプラチナ・ビジネス・アメックスが初年度年会費無料!
海外出張向けクレジットカードの選び方を解説!セゾンプラチナ・ビジネス・アメックスは初年度年会費無料、セゾンマイルクラブでJALマイル高還元とラウンジ無料!
クレジットカード
海外出張を快適にするクレジットカード:セゾンプラチナ・ビジネス・アメックスが初年度年会費無料!
海外出張向けクレジットカードの選び方を解説!セゾンプラチナ・ビジネス・アメックスは初年度年会費無料、セゾンマイルクラブでJALマイル高還元とラウンジ無料!
 クレジットカード
ビジネスカードの選び方:年会費と特典で比較
海外出張向けクレジットカードの選び方を解説!セゾンプラチナ・ビジネス・アメックスはJALマイル高還元とラウンジ無料で出張を快適に。年会費33,000円!
クレジットカード
ビジネスカードの選び方:年会費と特典で比較
海外出張向けクレジットカードの選び方を解説!セゾンプラチナ・ビジネス・アメックスはJALマイル高還元とラウンジ無料で出張を快適に。年会費33,000円!
 クレジットカード
セゾンマイルクラブでJALマイルを最大化!セゾンプラチナ・ビジネス・アメックスの魅力
セゾンマイルクラブ(SAISON MILE CLUB)は入会すべき?JALマイルを高還元率で貯めるメリットや特徴を解説。年会費実質無料のセゾンプラチナ・ビジネス・アメックスでさらにお得に貯める方法も紹介!
クレジットカード
セゾンマイルクラブでJALマイルを最大化!セゾンプラチナ・ビジネス・アメックスの魅力
セゾンマイルクラブ(SAISON MILE CLUB)は入会すべき?JALマイルを高還元率で貯めるメリットや特徴を解説。年会費実質無料のセゾンプラチナ・ビジネス・アメックスでさらにお得に貯める方法も紹介!
 クレジットカード
プライオリティパスとは?空港ラウンジのメリットと活用術
プライオリティパスとは?世界1,300以上の空港ラウンジを無料で!メリットと活用術を解説。セゾンプラチナ・ビジネス・アメックスで無料発行!
クレジットカード
プライオリティパスとは?空港ラウンジのメリットと活用術
プライオリティパスとは?世界1,300以上の空港ラウンジを無料で!メリットと活用術を解説。セゾンプラチナ・ビジネス・アメックスで無料発行!
 航空会社
JALマイルの貯め方と効率的な活用方法を徹底解説
JALマイルの貯め方と活用方法を徹底解説!クレジットカードやフライトで効率的にマイルを貯め、特典航空券をゲット。セゾンプラチナ・ビジネス・アメックスでビジネス経費をマイルに!
航空会社
JALマイルの貯め方と効率的な活用方法を徹底解説
JALマイルの貯め方と活用方法を徹底解説!クレジットカードやフライトで効率的にマイルを貯め、特典航空券をゲット。セゾンプラチナ・ビジネス・アメックスでビジネス経費をマイルに!
 クレジットカード
セゾンプラチナ・ビジネス・アメックスでJALマイルとプライオリティパスを最大活用!
セゾンプラチナ・ビジネス・アメリカン・エキスプレス・カードは、ビジネスを強力にサポートするプラチナカードです。世界中の空港ラウンジを利用できるプライオリティパスが付帯。さらに、JALマイルが効率的に貯まり、出張が多い方にも最適です。初年度の年会費無料も魅力。ステータスと実用性を兼ね備えたビジネスカードで、あなたのビジネスをワンランクアップさせませんか?
クレジットカード
セゾンプラチナ・ビジネス・アメックスでJALマイルとプライオリティパスを最大活用!
セゾンプラチナ・ビジネス・アメリカン・エキスプレス・カードは、ビジネスを強力にサポートするプラチナカードです。世界中の空港ラウンジを利用できるプライオリティパスが付帯。さらに、JALマイルが効率的に貯まり、出張が多い方にも最適です。初年度の年会費無料も魅力。ステータスと実用性を兼ね備えたビジネスカードで、あなたのビジネスをワンランクアップさせませんか?
 大阪万博
大阪万博2025:予算別モデルコース~1万円、3万円、5万円で楽しむプラン
大阪・関西万博2025を1万円、3万円、5万円で満喫!混雑回避の予算別プランで、万博と大阪観光を初心者でも楽しむコツを解説。
大阪万博
大阪万博2025:予算別モデルコース~1万円、3万円、5万円で楽しむプラン
大阪・関西万博2025を1万円、3万円、5万円で満喫!混雑回避の予算別プランで、万博と大阪観光を初心者でも楽しむコツを解説。
 クルーズ旅行
格安で豪華客船のクルーズ旅行(船旅)に行く方法:初級編
2025年の格安クルーズ旅行を初心者向けに解説!お得な予約方法や節約術で、豪華客船の夢の旅を予算内で実現。
クルーズ旅行
格安で豪華客船のクルーズ旅行(船旅)に行く方法:初級編
2025年の格安クルーズ旅行を初心者向けに解説!お得な予約方法や節約術で、豪華客船の夢の旅を予算内で実現。
 クルーズ旅行
クルーズ船のドレスコード完全ガイド!フォーマルナイトの服装&写真付き実例【2025年版】
クルーズ船のドレスコードを徹底解説!フォーマルナイトの服装やカジュアルナイトのコツを写真例付きで紹介。2025年最新情報で、初心者も安心のクルーズ旅行準備ガイド!
クルーズ旅行
クルーズ船のドレスコード完全ガイド!フォーマルナイトの服装&写真付き実例【2025年版】
クルーズ船のドレスコードを徹底解説!フォーマルナイトの服装やカジュアルナイトのコツを写真例付きで紹介。2025年最新情報で、初心者も安心のクルーズ旅行準備ガイド!
 大阪万博
大阪万博への旅行プラン:1泊2日で楽しむモデルコース
2025年大阪万博を1泊2日で満喫!東京発のモデルコースで、パビリオン巡り、大阪グルメ、観光を効率的に楽しむ旅プランをご紹介。
大阪万博
大阪万博への旅行プラン:1泊2日で楽しむモデルコース
2025年大阪万博を1泊2日で満喫!東京発のモデルコースで、パビリオン巡り、大阪グルメ、観光を効率的に楽しむ旅プランをご紹介。
 大阪万博
大阪万博2025への東京からのアクセス完全ガイド
大阪万博2025への東京からのアクセスを徹底解説!新幹線、飛行機、高速バス、自家用車のルートや所要時間、料金、注意点を網羅。夢洲会場への最適な移動手段を見つけて、快適な旅を計画しよう。
大阪万博
大阪万博2025への東京からのアクセス完全ガイド
大阪万博2025への東京からのアクセスを徹底解説!新幹線、飛行機、高速バス、自家用車のルートや所要時間、料金、注意点を網羅。夢洲会場への最適な移動手段を見つけて、快適な旅を計画しよう。
 クレジットカード
セゾンプラチナ・ビジネス・アメックスでJALマイルとプライオリティパスを最大活用!
セゾンプラチナ・ビジネス・アメリカン・エキスプレス・カードは、ビジネスを強力にサポートするプラチナカードです。世界中の空港ラウンジを利用できるプライオリティパスが付帯。さらに、JALマイルが効率的に貯まり、出張が多い方にも最適です。初年度の年会費無料も魅力。ステータスと実用性を兼ね備えたビジネスカードで、あなたのビジネスをワンランクアップさせませんか?
クレジットカード
セゾンプラチナ・ビジネス・アメックスでJALマイルとプライオリティパスを最大活用!
セゾンプラチナ・ビジネス・アメリカン・エキスプレス・カードは、ビジネスを強力にサポートするプラチナカードです。世界中の空港ラウンジを利用できるプライオリティパスが付帯。さらに、JALマイルが効率的に貯まり、出張が多い方にも最適です。初年度の年会費無料も魅力。ステータスと実用性を兼ね備えたビジネスカードで、あなたのビジネスをワンランクアップさせませんか?
 記事
マリオット ボンヴォイ アメックスで旅費を劇的に節約!高級ホテルに無料宿泊&マイルで飛行機代も無料!
シェラトンやマリオット、リッツ・カールトンに無料宿泊したり、部屋のアップグレードがあったり、無料でレイトチェックアウトできたり…。世界中を旅するモリオとミヅキの旅行をアップグレードさせた「 マリオットアメックス プレミアムカード 」の魅力とメリット、デメリットを交え詳しく紹介していきたい。
記事
マリオット ボンヴォイ アメックスで旅費を劇的に節約!高級ホテルに無料宿泊&マイルで飛行機代も無料!
シェラトンやマリオット、リッツ・カールトンに無料宿泊したり、部屋のアップグレードがあったり、無料でレイトチェックアウトできたり…。世界中を旅するモリオとミヅキの旅行をアップグレードさせた「 マリオットアメックス プレミアムカード 」の魅力とメリット、デメリットを交え詳しく紹介していきたい。
![[台湾旅行] 台湾でUBER利用の際の注意点!](/datas/contents/img/TAIWAN-010-UBER/thum.webp) 台湾旅行
[台湾旅行] 台湾でUBER利用の際の注意点!
台湾ではタクシーは中国語しか通じないことも多く、さらに現金支払いしかできないけど、UBERでタクシーを呼べば目的地選択も支払いもUBERアプリを通してできるので非常に便利。でもUBER利用は気をつけないと思わぬ高額請求に見舞われることもあるので注意が必要だ。
台湾旅行
[台湾旅行] 台湾でUBER利用の際の注意点!
台湾ではタクシーは中国語しか通じないことも多く、さらに現金支払いしかできないけど、UBERでタクシーを呼べば目的地選択も支払いもUBERアプリを通してできるので非常に便利。でもUBER利用は気をつけないと思わぬ高額請求に見舞われることもあるので注意が必要だ。
 旅行の豆知識
旅ブロガー直伝!100均・コンビニで簡単♪旅行用化粧品の小分け術
旅行の化粧品を小さくしたい人必見!旅ブロガーが教える、100均やコンビニで手軽にできる化粧品の小分け術。漏れずに簡単持ち運び♪旅行準備を楽に済ませるコツを詳しく紹介。
旅行の豆知識
旅ブロガー直伝!100均・コンビニで簡単♪旅行用化粧品の小分け術
旅行の化粧品を小さくしたい人必見!旅ブロガーが教える、100均やコンビニで手軽にできる化粧品の小分け術。漏れずに簡単持ち運び♪旅行準備を楽に済ませるコツを詳しく紹介。
 マカオ旅行
【マカオ旅行】 バスの乗り方&支払い【完全ガイド】
マカオの主要な交通機関である路線バスの乗り方完全ガイド。マカオのバスは、ドライバーさんも英語はあまり通じないしお釣りも出ない。利用方法を知らないとトラブルの原因にもなる。マカオ旅行に行く前にマカオのバスの乗り方や支払い方法を知って、現地での移動に備えよう。
マカオ旅行
【マカオ旅行】 バスの乗り方&支払い【完全ガイド】
マカオの主要な交通機関である路線バスの乗り方完全ガイド。マカオのバスは、ドライバーさんも英語はあまり通じないしお釣りも出ない。利用方法を知らないとトラブルの原因にもなる。マカオ旅行に行く前にマカオのバスの乗り方や支払い方法を知って、現地での移動に備えよう。
 メジャートリップ
モリオとミヅキの旅行記ブログ・全33タイトル
旅行好きな夫婦モリオとミヅキがマイルやポイント、格安航空券を駆使しつつ、格安で世界を旅する顔が見える旅行記ブログ。搭乗した飛行機やクルーズ船の中の様子、ホテルのレビュー、美味しいレストラン、お得に旅行できる裏技、旅先での便利な情報、かかった費用など様々な情報をお届け!夫婦喧嘩あり、ホロッと涙することもあり、中年夫婦の等身大旅行記ブログ。
メジャートリップ
モリオとミヅキの旅行記ブログ・全33タイトル
旅行好きな夫婦モリオとミヅキがマイルやポイント、格安航空券を駆使しつつ、格安で世界を旅する顔が見える旅行記ブログ。搭乗した飛行機やクルーズ船の中の様子、ホテルのレビュー、美味しいレストラン、お得に旅行できる裏技、旅先での便利な情報、かかった費用など様々な情報をお届け!夫婦喧嘩あり、ホロッと涙することもあり、中年夫婦の等身大旅行記ブログ。
 iPhone
【古い機種でもOK】iPhoneで綺麗な星空を撮る方法・天の川や流星群も【iPhone 星空撮影】
iPhoneを使った綺麗な星空の撮り方と、iPhone星空撮影に使用するおすすめアプリ、必要機材などを紹介。最新機種でなくても取れる方法です。このiPhoneの星空撮影方法を使えば肉眼でも見るのがやっとな天の川や星雲、そして運が良ければ流星群の流れ星も撮影可能なので、iPhoneで綺麗な星空撮影をしたいときはチャレンジしてみよう。
iPhone
【古い機種でもOK】iPhoneで綺麗な星空を撮る方法・天の川や流星群も【iPhone 星空撮影】
iPhoneを使った綺麗な星空の撮り方と、iPhone星空撮影に使用するおすすめアプリ、必要機材などを紹介。最新機種でなくても取れる方法です。このiPhoneの星空撮影方法を使えば肉眼でも見るのがやっとな天の川や星雲、そして運が良ければ流星群の流れ星も撮影可能なので、iPhoneで綺麗な星空撮影をしたいときはチャレンジしてみよう。
 楽天Mobile
楽天モバイル 海外での利用方法
楽天モバイルを海外で利用する方法。楽天モバイルは海外利用でも2GBまでデータ通信が無料。また楽天モバイル専用アプリの楽天リンクを使えば、海外から日本への電話も通話料無料で利用できて高額請求も回避できる。
楽天Mobile
楽天モバイル 海外での利用方法
楽天モバイルを海外で利用する方法。楽天モバイルは海外利用でも2GBまでデータ通信が無料。また楽天モバイル専用アプリの楽天リンクを使えば、海外から日本への電話も通話料無料で利用できて高額請求も回避できる。